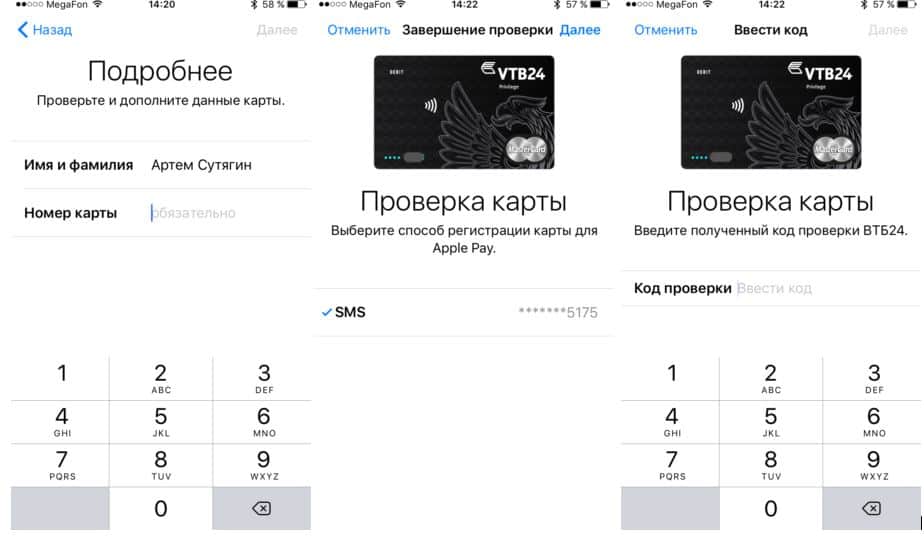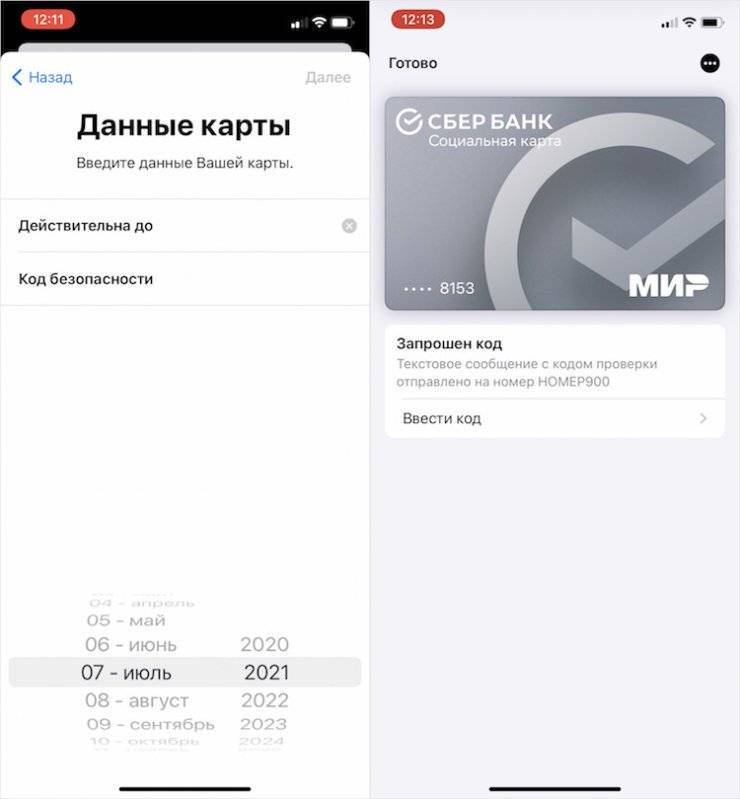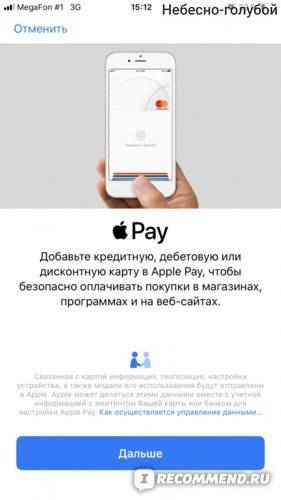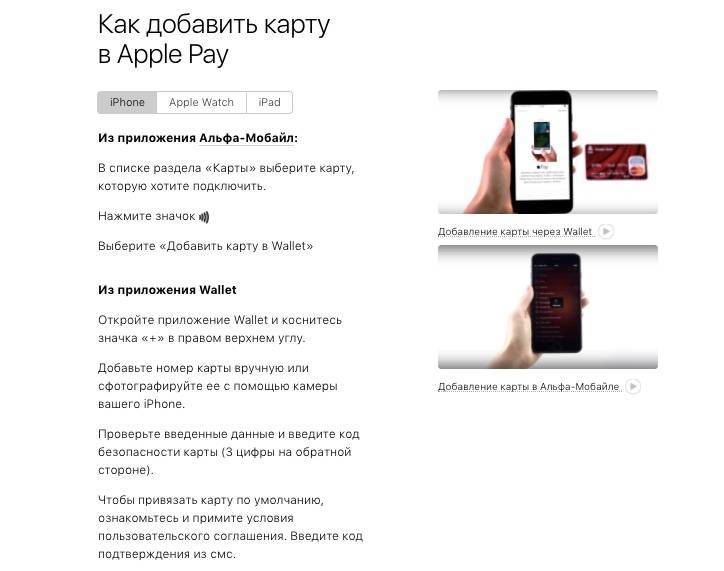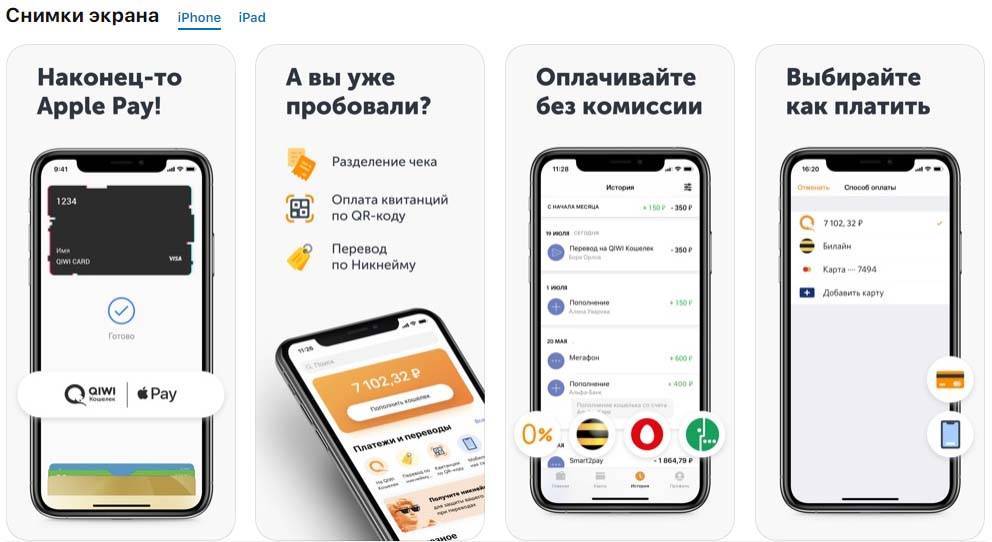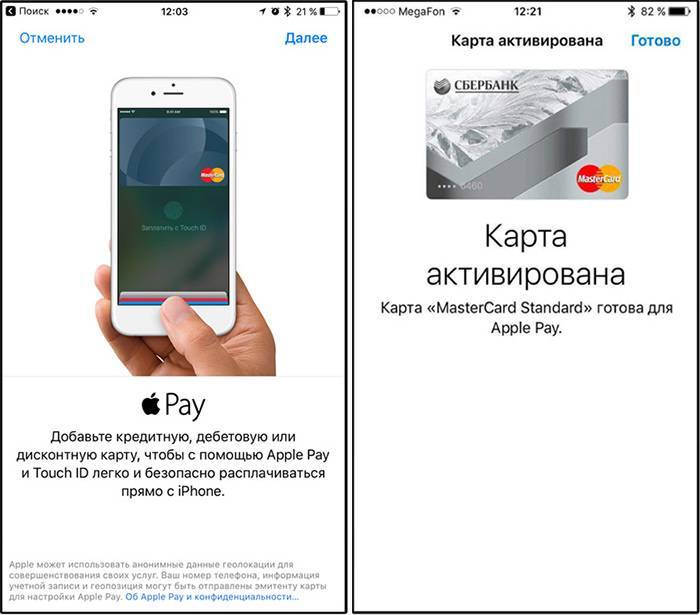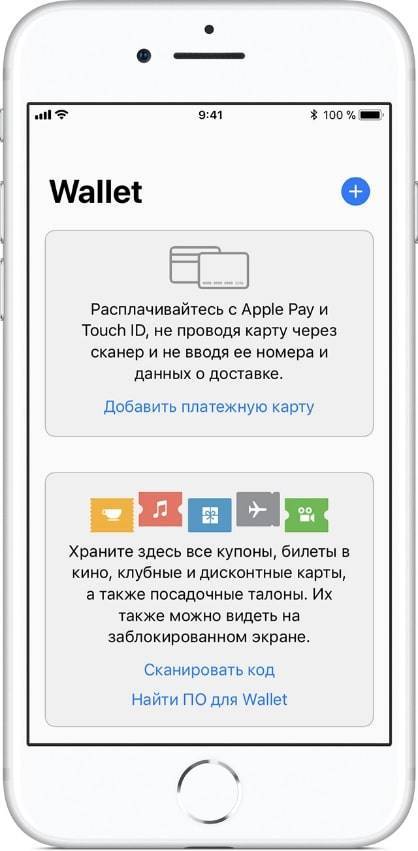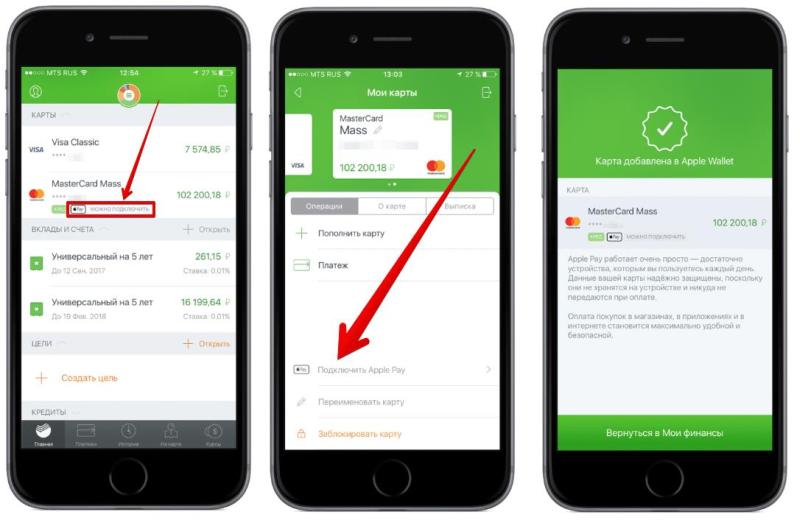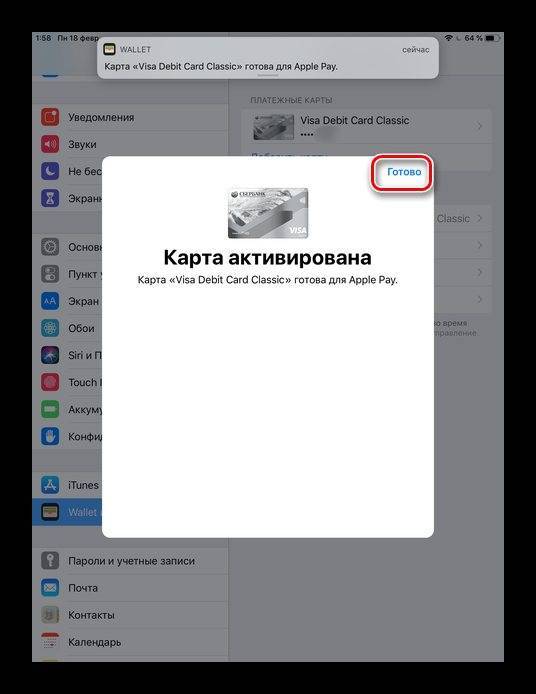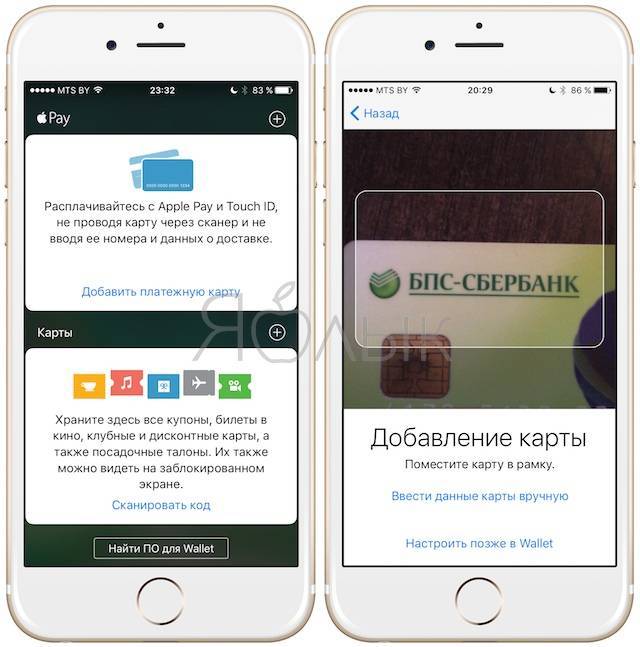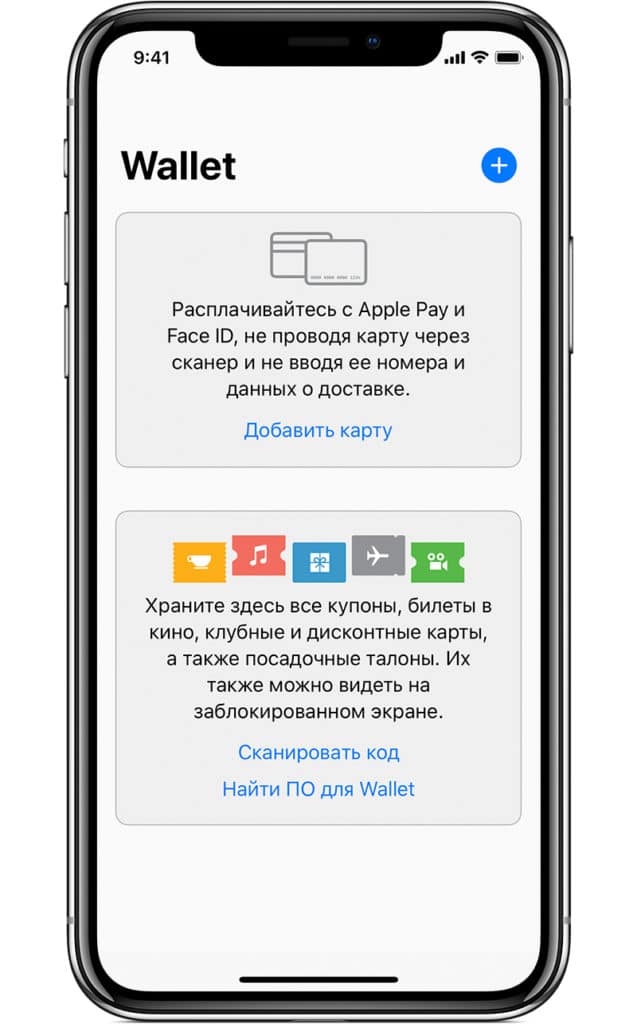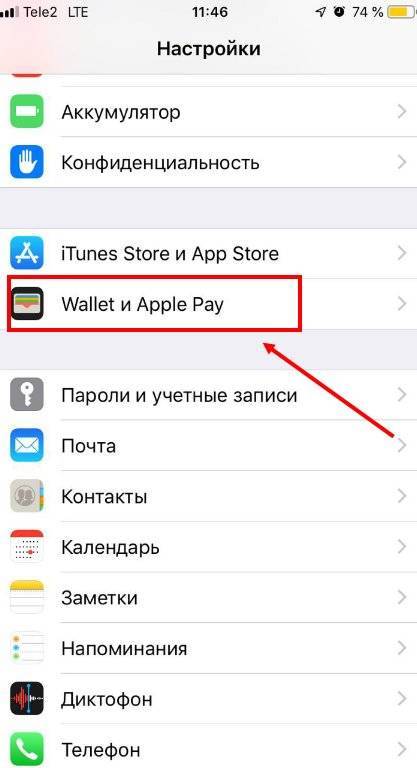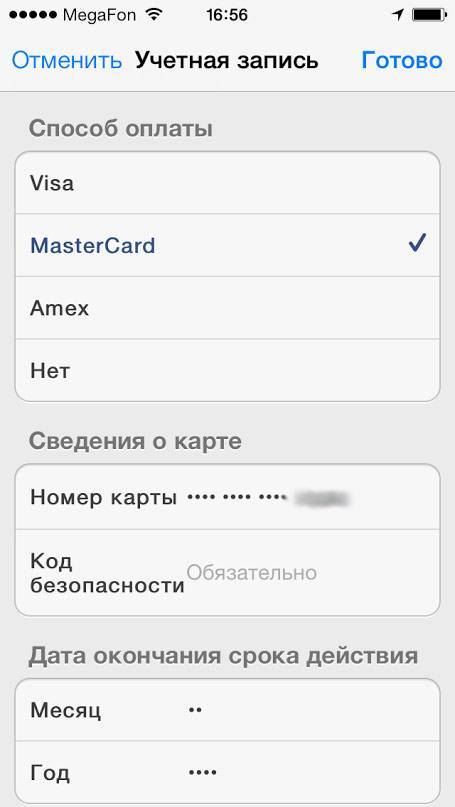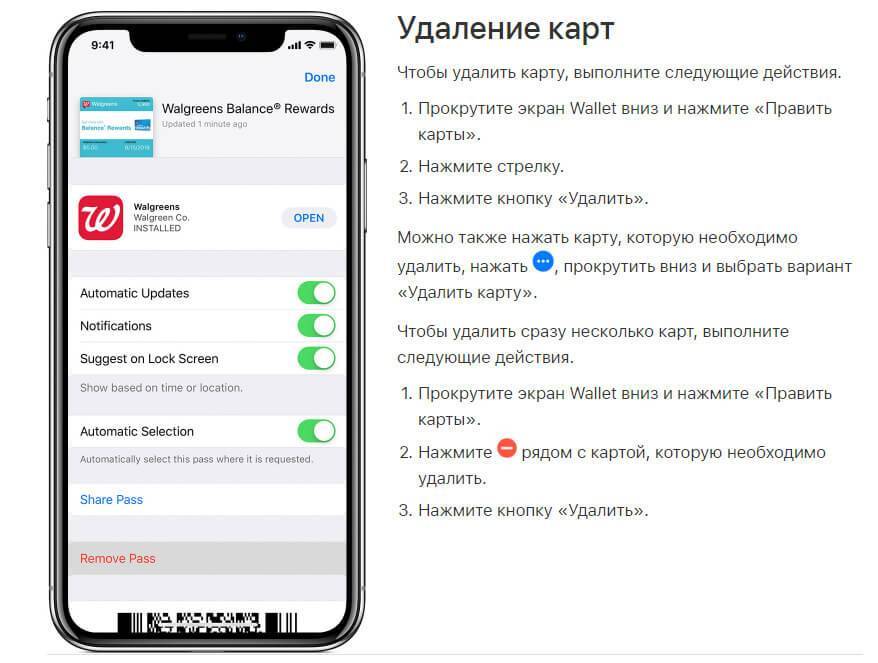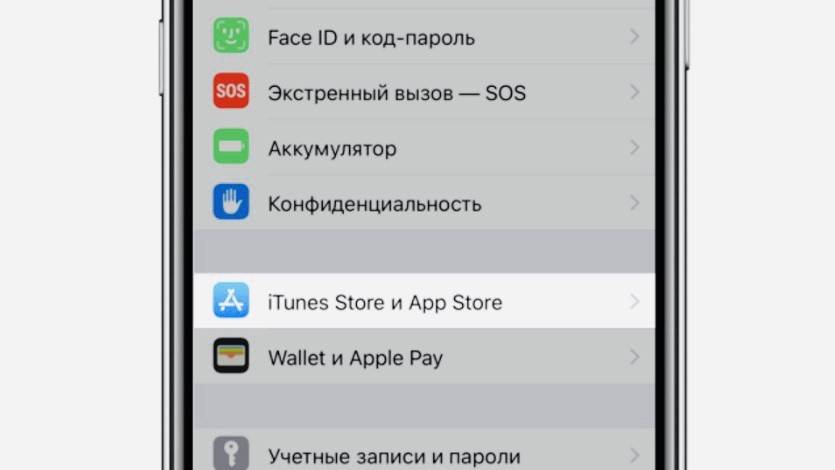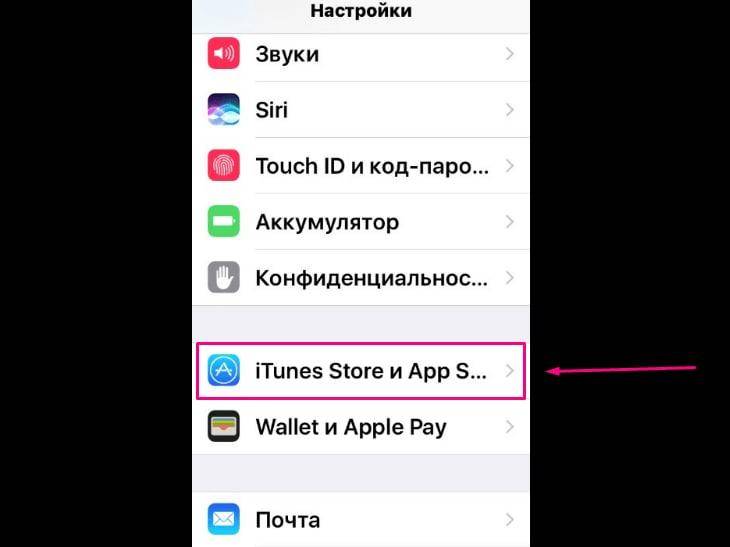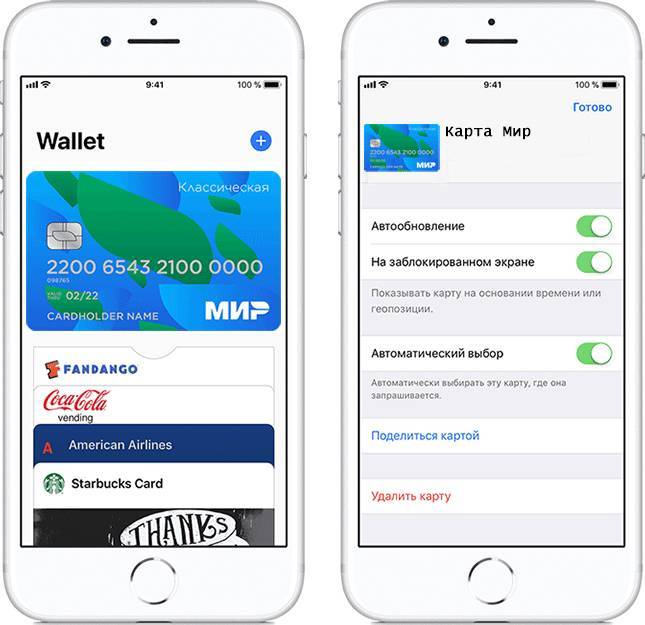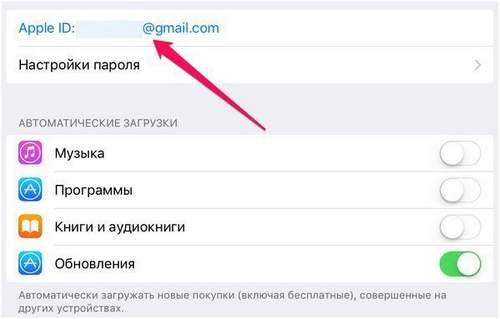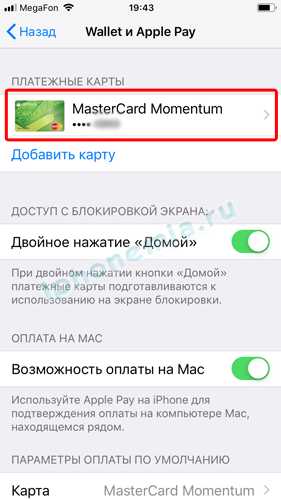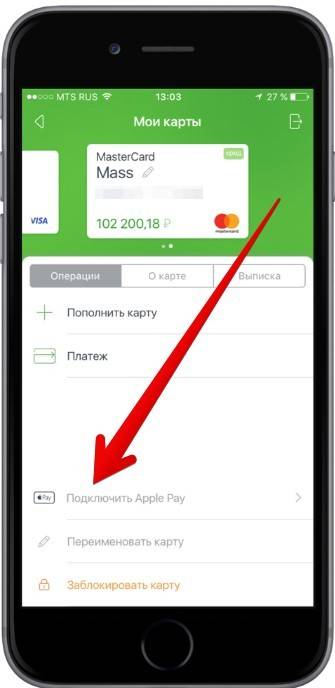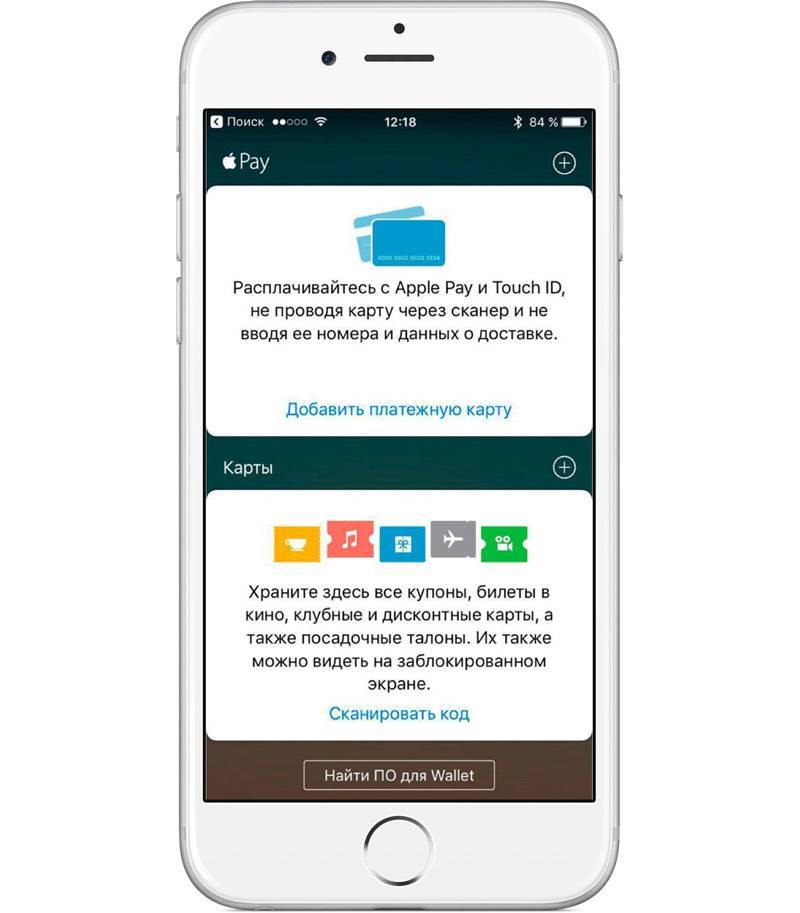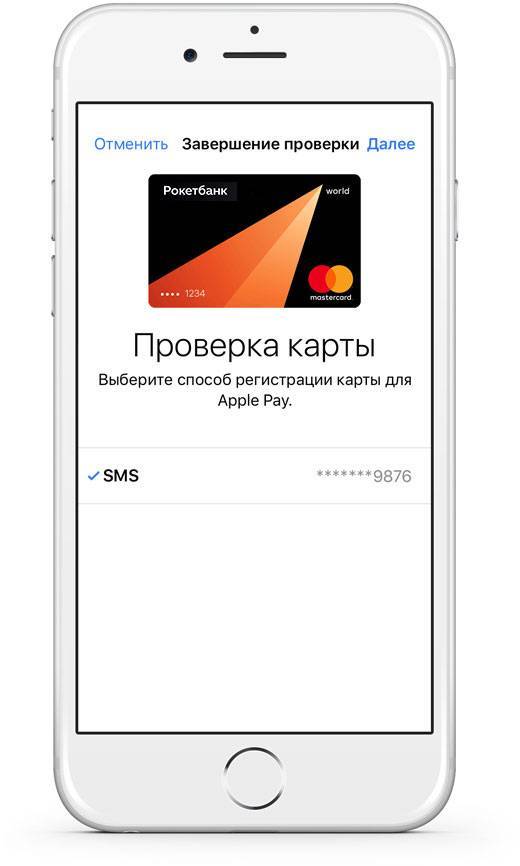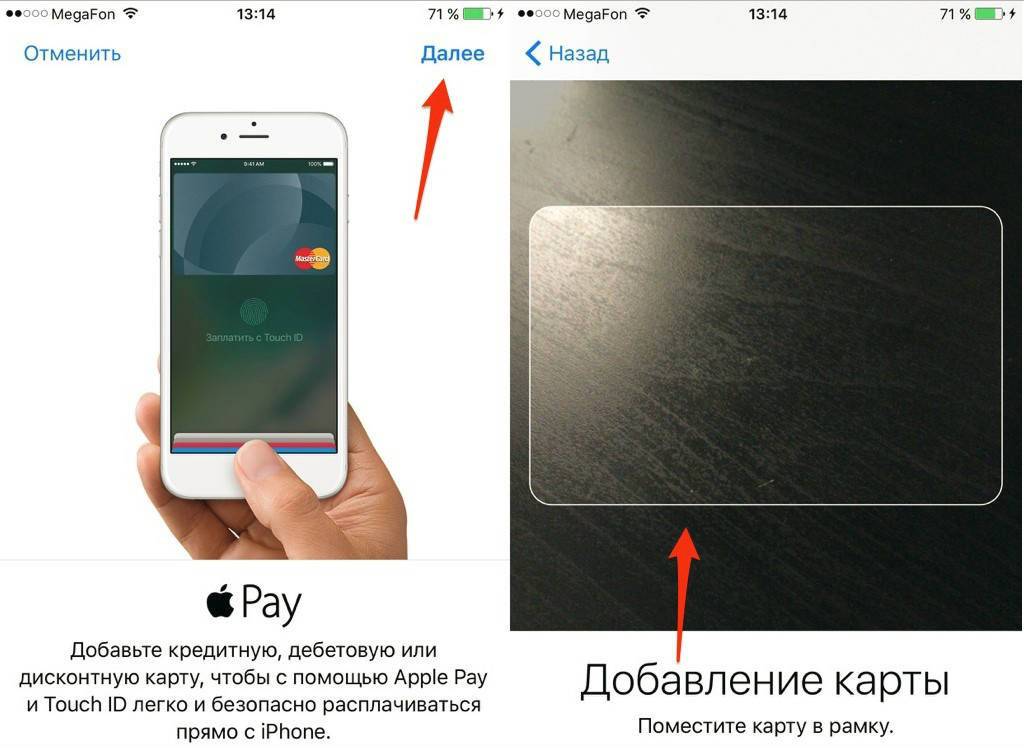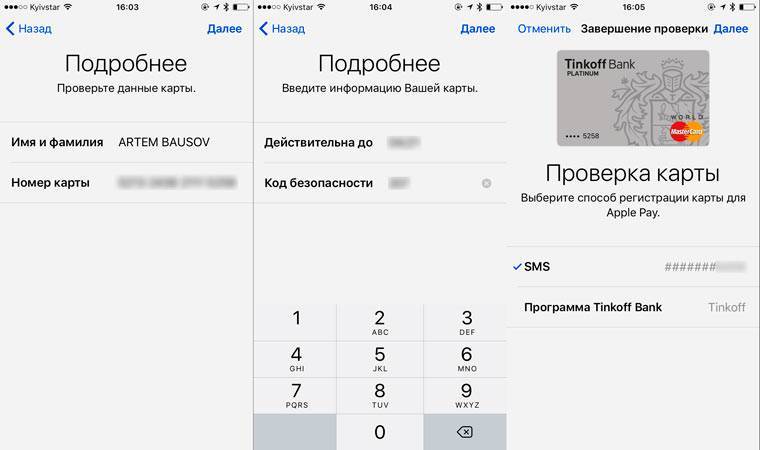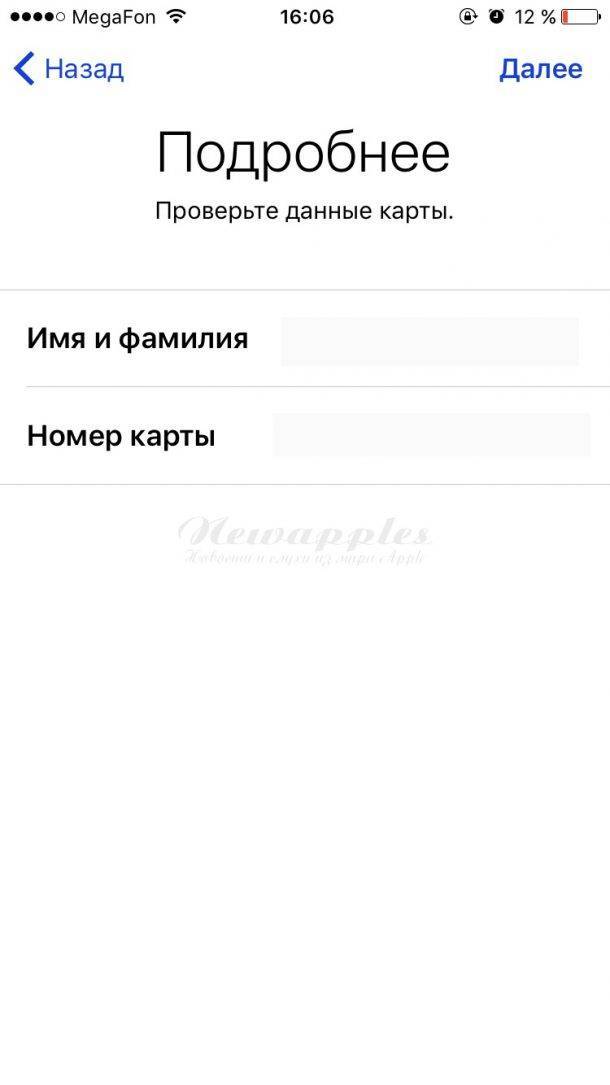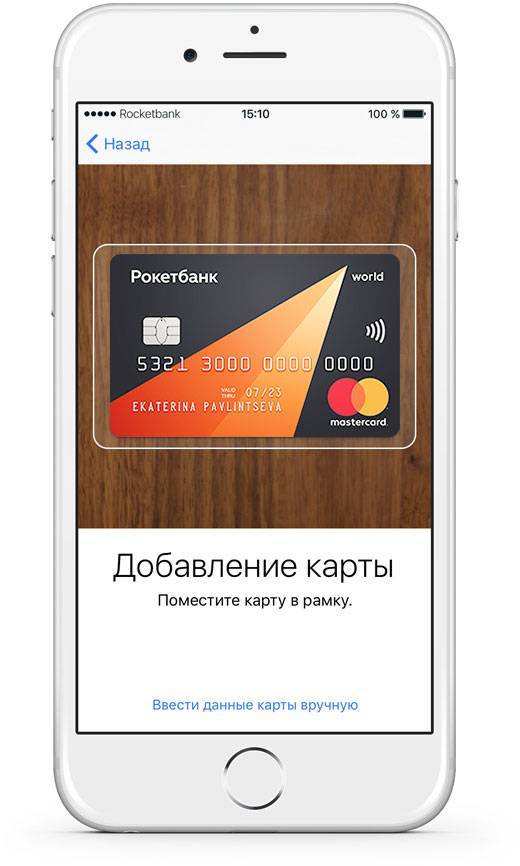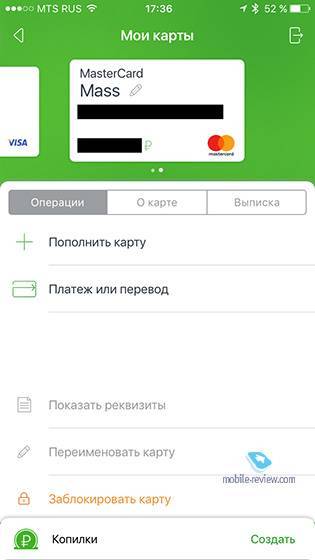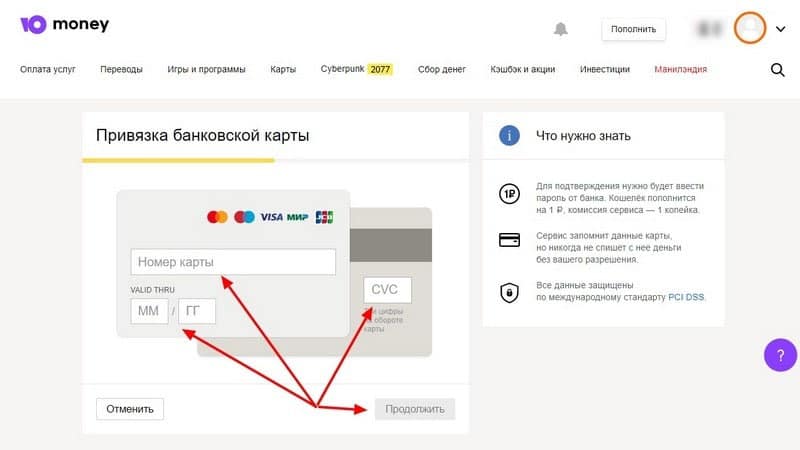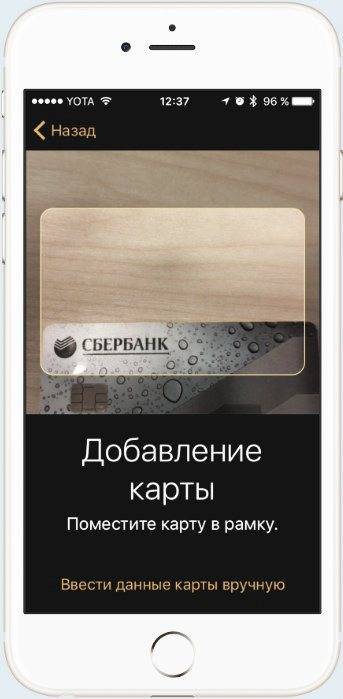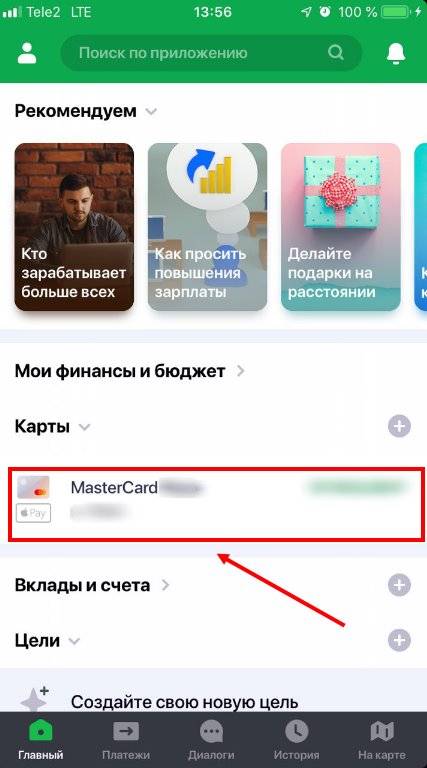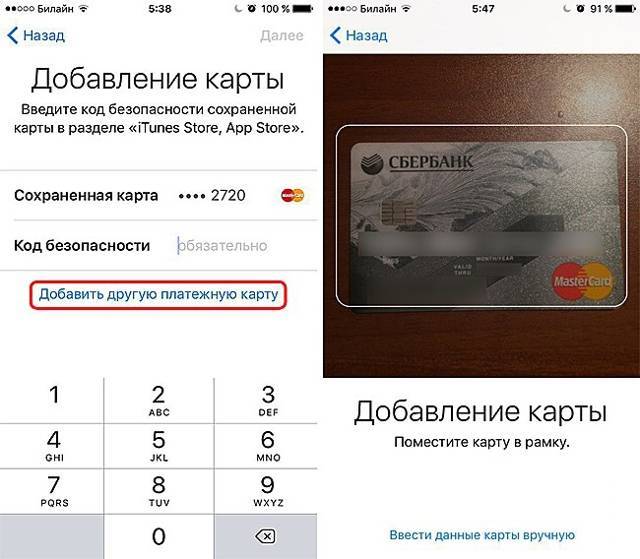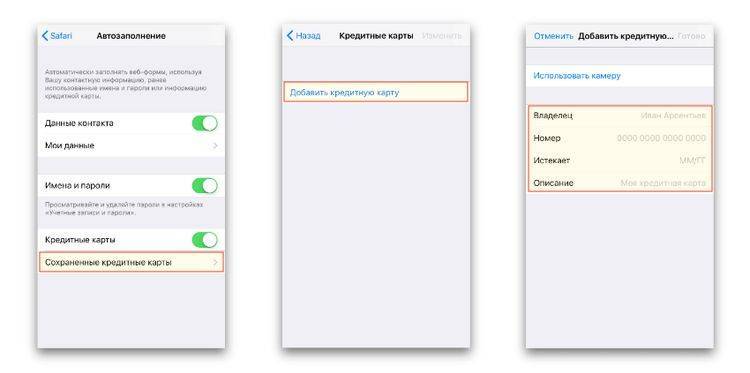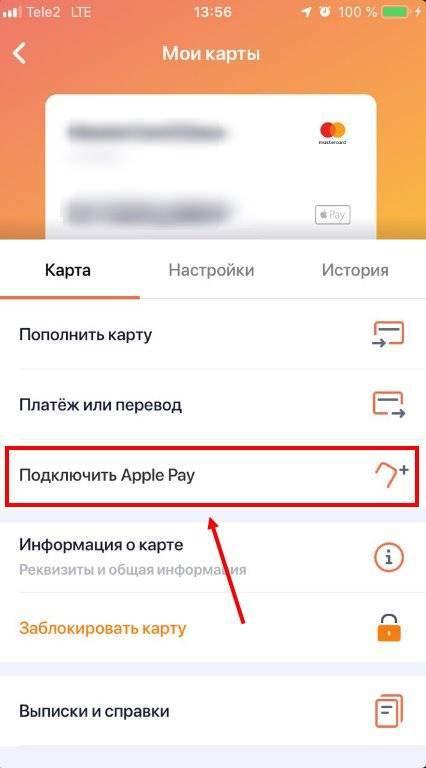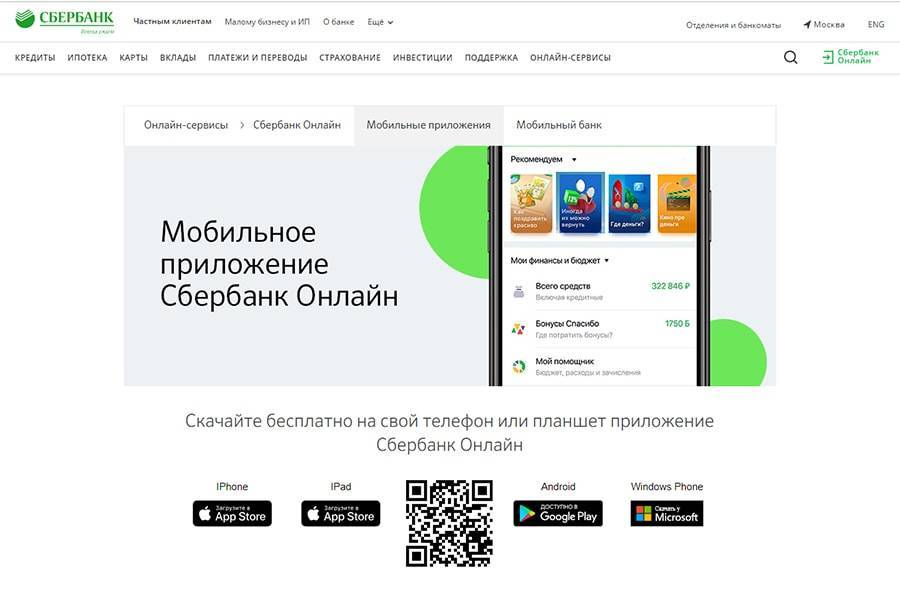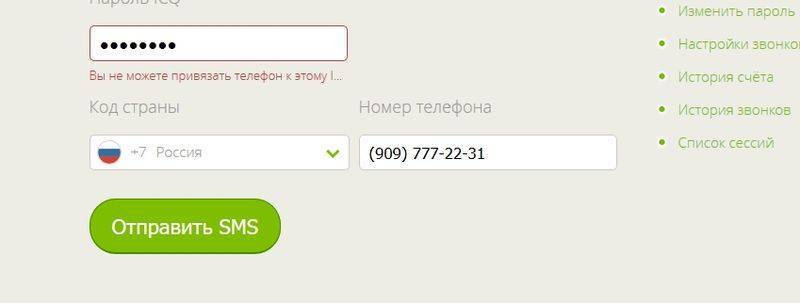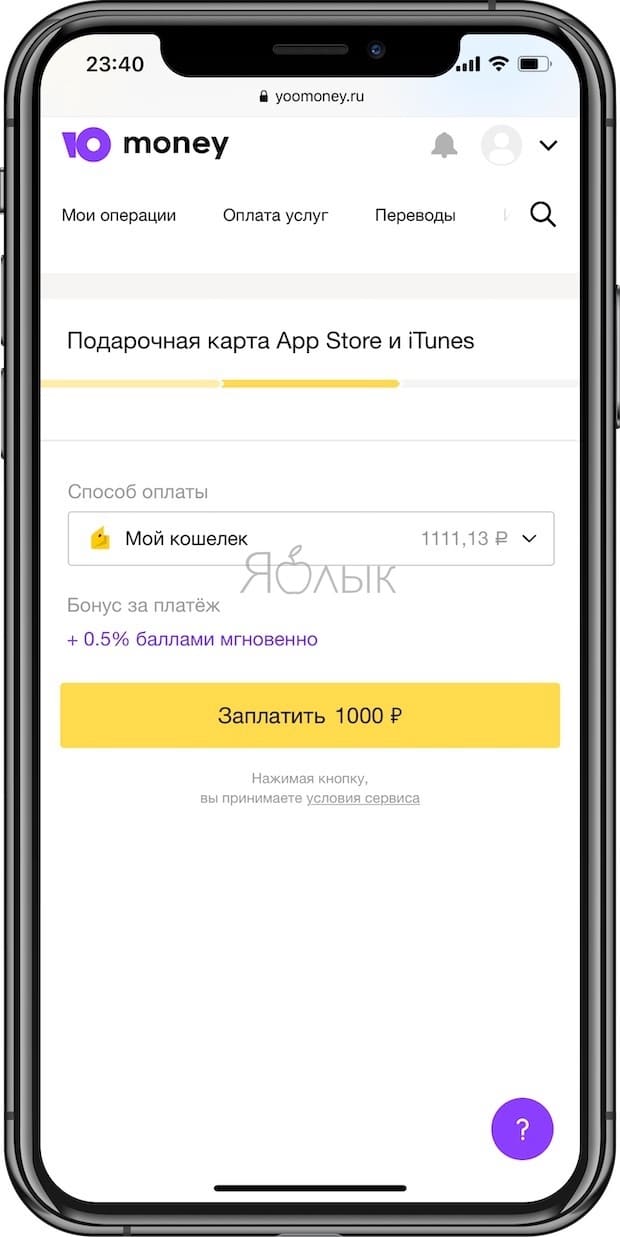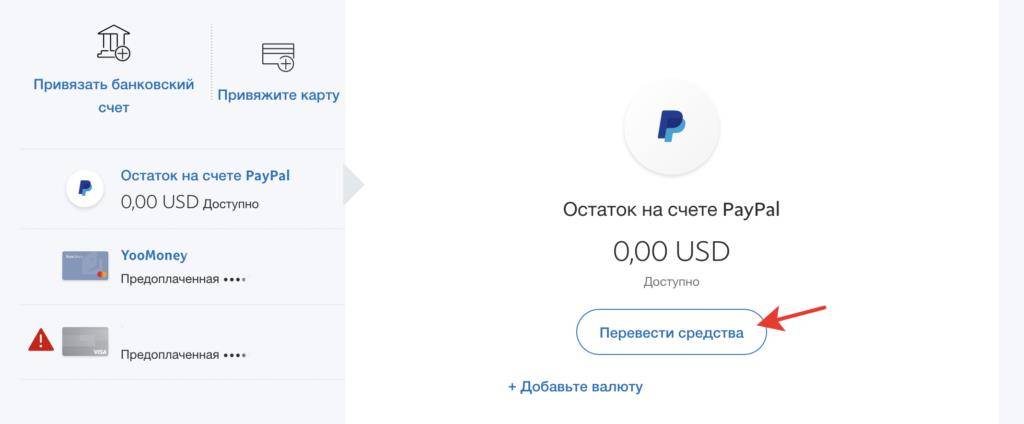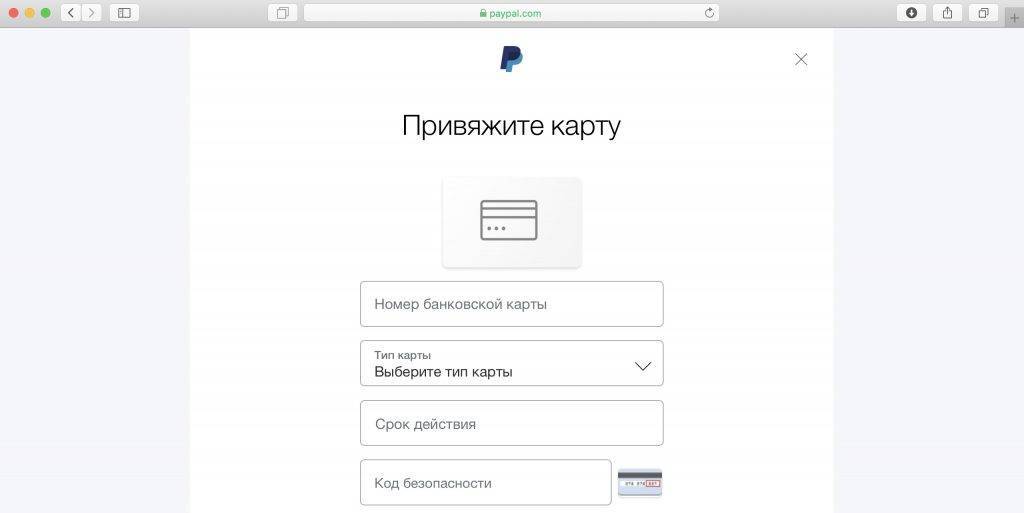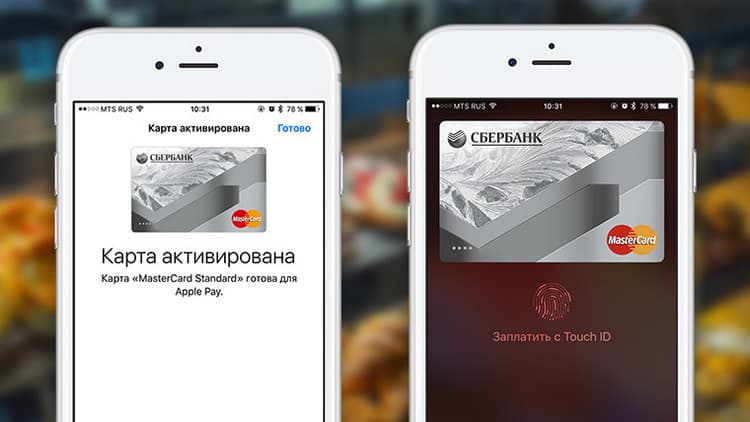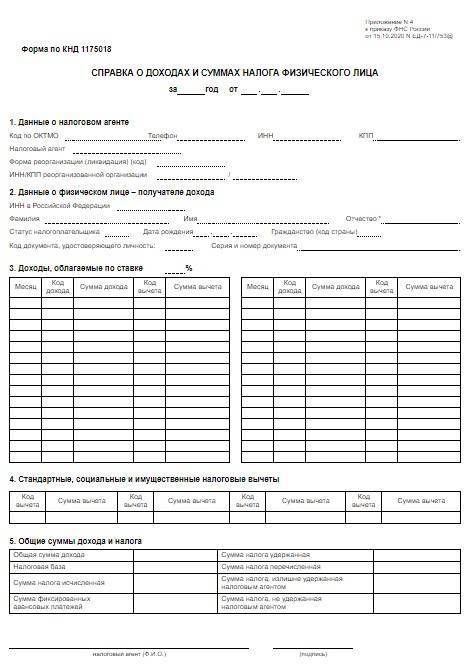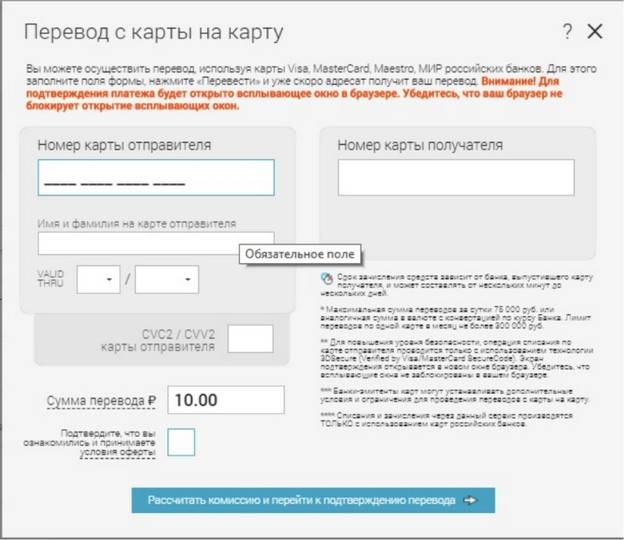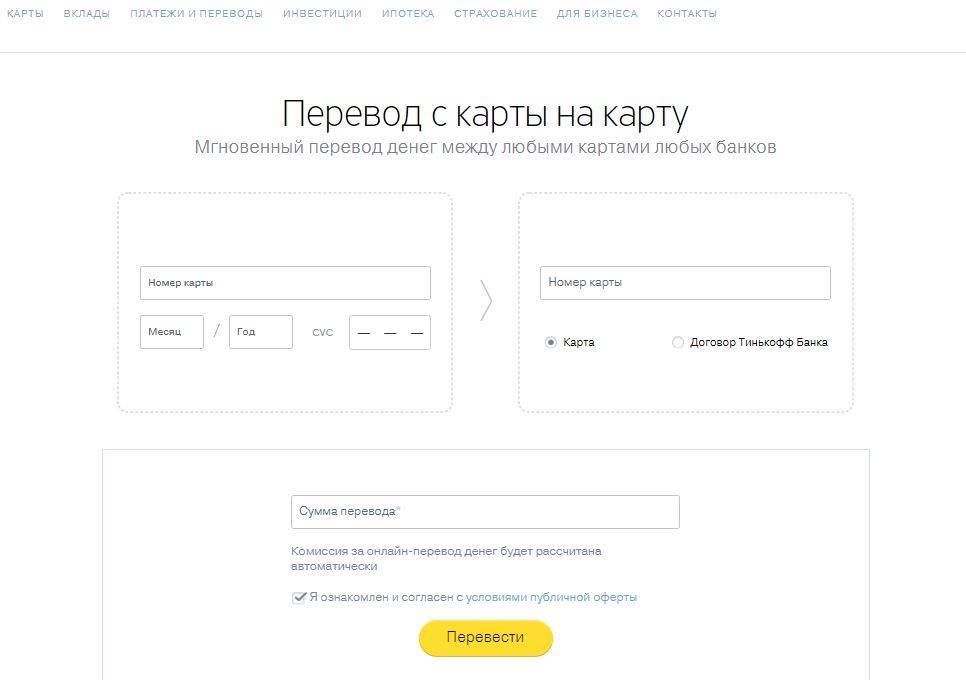Возможные проблемы и пути их решения

Отрицательный результат во время настройки или оплаты также возможен. Подобное имеет место в случае:
- Введении некорректных данных. Вписывать нужно обязательно правдивую информацию, ведь все проверяется. Если что-то не соответствует действительности, последует отказ. Если заметили ошибку, удалите привязанную карту и загрузите ее вновь.
- Ненастроенного идентификатора. Скан лица или отпечаток пальца придется ставить однозначно, ведь аутентификацию пользователи проходят при каждом использовании смартфона. Только так удается держать средства на счету в безопасности. Если при оплатах используются часы или другое устройство, то их тоже придется запаролить.
- Технического сбоя в Apple Pay или банковской организации. Тут сделать клиент ничего не сможет, придется ждать. Через время стоит повторить оплату.
- Неисправности терминала. Поломка принимающего платежи устройства играет большую роль. Также оно должно поддерживать бесконтактную оплату, то есть содержать в себе модуль. Придется воспользоваться другим считывающим устройством или расплатиться другим способом.
- В мобильнике повредились механизмы. Проблемы с чипом приводят к невозможности платить телефоном. Нужно обратиться к мастеру.
- Испачкался, разбился или поцарапался экран. Такой конфуз приводит к тому, что смартфон не удается разблокировать, система не распознает лицо или папиллярный рисунок. В лучшем случае достаточно протереть стекло и убрать все загрязнения. В худшем — поменять экран.
- Закончились деньги. Невозможно оплатить товар с недостающей суммой на счету. Баланс всегда должен быть положительным. Если денег не хватает, пополните счет.
- Карточку заблокировали или она относится к неподдерживаемой. Убедитесь, что платежное средство активно и банк-эмитент работает с Эпл Пей по конкретной карте.
- Сбились настройки. Порой спасает обычная перезагрузка айфона или сброс настроек и повторная установка приложения.
- В наличии телефон без поддержки НФС или модуль выключен. Обязательно проверьте, активирован NFC и есть ли он вообще. Это делается в настройках смартфона.
Можно ли использовать Apple Pay при оплате в интернет-магазинах?

Описываемая система является одной из самых безопасных. Доказательством тому служат следующие факторы:
Айфоны последних версий открываются при условии считывания отпечатков пальцев
Посторонние не смогут использовать девайс, так как он не распознает их отпечатки.
Уникальный идентификационный номер, создаваемый устройством в момент покупки, и шифр операции нигде не сохраняются.
На серверах Apple и в телефоне не хранится никакой важной информации о привязанной карте.
карточный номер не передаётся в магазины в процессе осуществления оплаты, вместо него они получают временно сгенерированный набор цифр.
В Apple Pay не остаётся данных о совершённых покупках. То есть, отследить покупателя через сервис невозможно.
В случае хищения телефона нужно произвести несколько действий, которые помогут защитить сбережения от злоумышленников.
– Это возможно, но лишь с теми моделями, которые имеют сенсор отпечатков пальцев. Поддерживаемые модели: Pro 12.9”, iPad Pro 9.7”, iPad Air 2, iPad mini 4, iPad mini 3.
Вариант 2: Оплата через Apple Pay
Apple Pay, как известно, позволяет использовать iPhone вместо банковской карты для оплаты на терминалах. В случае необходимости можно привязать к сервису новую карту и заменить ею старую либо же, если таковых к учетной записи уже привязано более одной, быстро переключаться между ними, но обо всем по порядку.
Способ 1: Приложение Wallet
Работа функции Apple Pay обеспечивается интегрированным в iPhone модулем NFC и приложением Wallet. Проще всего изменить способ оплаты с помощью последнего.
- Откройте приложение Wallet и нажмите по расположенной в его правом верхнем углу круглой кнопке с плюсиком.
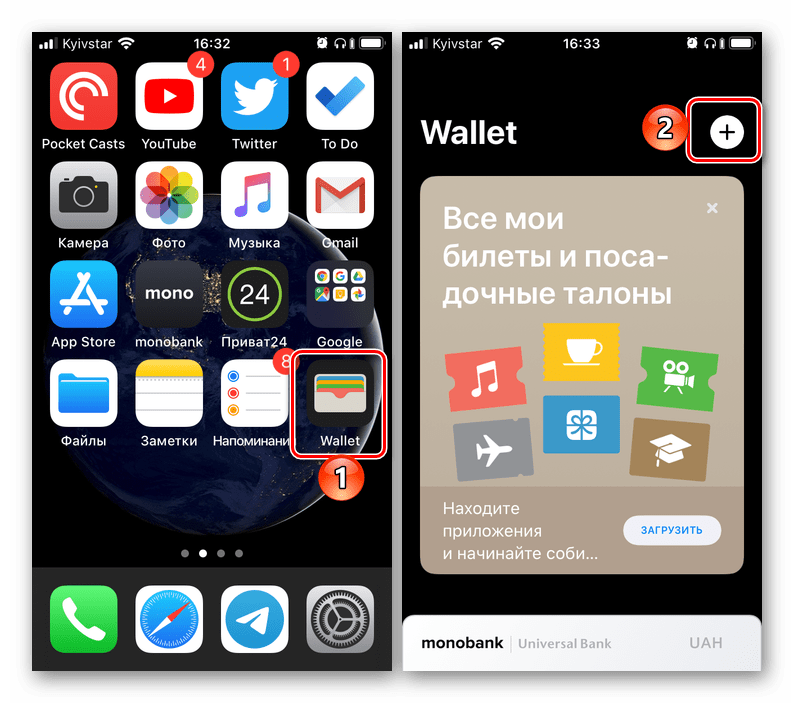
В появившемся на экране окне тапните по кнопке «Продолжить».
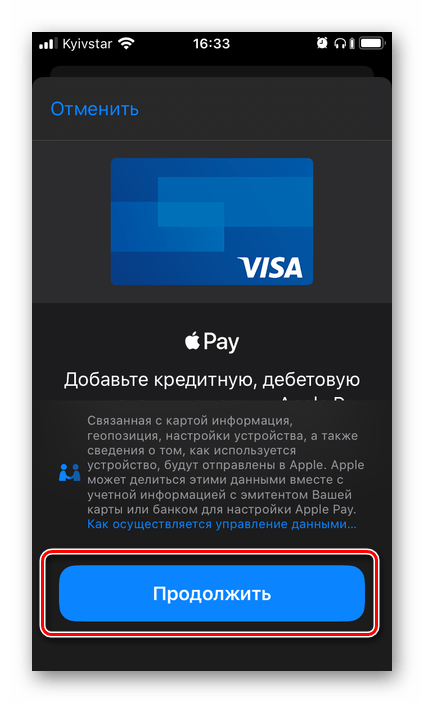
Если к вашему Apple ID уже привязана карта (отличная от той, что сейчас используется для оплаты через Apple Pay), на следующем экране можно будет выбрать ее. Для этого достаточно ввести код безопасности (CVC), а затем нажать по ставшей активной кнопке «Далее», расположенной в правом верхнем углу.
Если же задача заключается в том, чтобы «Добавить другую карту», коснитесь соответствующей надписи. Далее можно пойти по одному из двух путей:
- Поместить карту в рамку, которая появится в интерфейсе открывшегося приложения «Камера», дождаться, пока указанные на ней данные будут распознаны, ознакомиться с ними и подтвердить. Дополнительно потребуется вручную ввести код безопасности и, если карта не именная, фамилию и имя владельца.
«Ввести данные карты вручную». В таком случае потребуется самостоятельно указать ее номер и тапнуть «Далее», затем ввести срок действия и защитный код, после чего снова перейти «Далее»,
принять «Условия и положения», выбрать способ проверки (СМС на номер или звонок), после чего снова нажать «Далее» и подтвердить процедуру, указав полученный в сообщении или продиктованный при звонке код.
В последний раз тапнув «Далее» и подождав еще несколько секунд, вы увидите, что карта добавлена в Wallet и активирована, следовательно, может быть использована для оплаты посредством Apple Pay.
Последнее, что следует сделать, нажать по появившейся на экране кнопке «Использовать по умолчанию», что и назначит новую карту основным способом оплаты.
Способ 2: Настройки приложения Wallet
Большинство приложений, предустановленных в iOS, не имеют собственных настроек, точнее, они выведены в одноименный раздел операционной системы. Именно из него и можно добавить, а затем и изменить способ оплаты, используемый в Apple Pay.
Переключение между способами оплаты
Если в приложении Wallet и, следовательно, Apple Pay, у вас привязано более одной банковской карты и время от времени требуется между ними переключаться, действовать, в зависимости от ситуации, нужно следующим образом:
В приложении Wallet
Если вы хотите изменить карту, которая будет использоваться в качестве основного способа оплаты, запустите приложение, коснитесь пальцем «выглядывающей» снизу карты, и не отпуская, потяните ее вверх до появления всех карт. Нажмите на ту, которую хотите сделать основной, и поместите ее «на передний план». Согласитесь с тем, что она будет использоваться по умолчанию, тапнув «ОК» во всплывающем окне.

При оплате через Apple Pay
Если же изменить карту требуется перед непосредственной оплатой, действовать нужно несколько иначе. Вызовите Apple Pay с заблокированного экрана смартфона (двойное нажатие кнопки «Домой» на старых моделях iPhone или двойное нажатие кнопки блокировки на новых), нажмите на расположенную внизу карту, а затем в их развернувшемся перечне выберите ту, которую хотите использовать для оплаты.

Теперь вы знаете, как на iPhone поменять способ оплаты в App Store и приложении Wallet, используемом для Apple Pay. Обычно в ходе выполнения этой процедуры не возникает проблем.
Опишите, что у вас не получилось.
Наши специалисты постараются ответить максимально быстро.
Как добавить банковскую карту на iPhone
К айфону привязать банковскую карту проще простого. Для успешной манипуляции потребуется интернет-соединение.
Прежде чем начать установку, убедитесь, что все системные требования соблюдены. К ним относится:
- Использование поддерживаемого устройства. Операционная система должна быть iOS последней версии. Обязательно наличие НФС-модуля в телефоне и датчика Touch ID/Face ID.
- Привязка поддерживаемого платежного инструмента и банка-эмитента.
- Корректная установка времени и даты в смартфоне.
- Поддержка Эпл Пей в регионе.
- Вход в учетную запись iCloud.
Сделать привязку можно несколькими способами, а именно через:
- предустановленное разработчиками приложение Валет;
- мобильное приложение банка-эмитента;
- App Store и iTunes.
Рассмотрим каждый способ детальнее.
Подключение через «Сбербанк-онлайн»
Привязать карту Сбербанка к айфону можно так:
- Скачайте и войдите в приложение Сбера.
- Откройте страницу, где располагается карта.
- Нажмите на «Подключение Эпл Пей».
- Вычитайте условия, согласитесь.
- Подождите.
- После успешной проверки высветится «Готово».
Далее можно заходить в бесконтактный сервис и использовать карточку Сбербанка для оплаты.
Через Валлет
Давайте попробуем разобраться, как прикрепить карту Сбербанка к Айфону через функционал смартфона – все достаточно просто, получится даже у новичка.
Чтобы привязать карту Сбербанка к Apple Pay Wallet, необходимо сделать следующее:
Откройте приложение Валлет;
Нажмите на иконку в виде плюсика – она находится справа наверху;
Прочтите соглашение и нажмите «Дальше»;
Отсканируйте пластик с помощью камеры или введите данные вручную;
Укажите номер и срок действия, ФИО пользователя и цифры с обратной стороны;
- Кликните «Дальше», чтобы отправить запрос на проверку;
- Как только вы получите удовлетворительный результат, введите код из поступившего СМС в специальное поле. Готово!
Через настройки
А еще вы можете воспользоваться настройками, чтобы подключить карту Сбербанка к Айфону:
- Откройте «Настройки» телефона;
- Кликните на иконку «Валлет»;
В верхней части экрана найдите строчку «Добавить»;
А дальше следуйте согласно инструкции, приведенной выше.
Давайте обсудим, что делать, если вы пользуетесь старым смартфоном (пятая модель), как привязать карту Сбербанка к телефону Айфон. Сначала воспользуйтесь описанным выше способом, а затем свяжите телефон со смарт-часами:
- Положите часы рядом с телефоном;
- Дождитесь сигнала соединения;
- На смартфоне откройте приложение «Ай Вотч»;
- Найдите вкладку «Вэллет»;
Найдите пункт «Добавить»;
Укажите нужные цифры и срок действия и дождитесь появления информационного окошка на дисплее часов.
Разобрались, как быстро привязать карту Сбербанка к Айфону 5S или SE в приложении. Напомним, что скачивать Валлет не нужно – на шестой модели устройства (и выше) эта функция предустановлена в оболочку
Переходим к не менее важному вопросу – какие карты Сбербанка поддерживают Apple Pay
Привязка к iTunes Store и App Store
Чтобы подключить карточку к App Store, следует:
- Найти настройки айфона.
- Кликнуть на «iTunes и App Store».
- Осуществить вход в систему, выбрать «Просмотр Apple ID».
- Найти категорию карточки, которую планируете привязывать.
- Ввести всю информацию по ней.
- Нажать на «Done» и привязка завершится.
Если все сделано верно, то можно заходить в магазин App Store или iTunes Store и делать покупки.
QIWI дружит с App Store
Таким образом, мы получили весьма удобный и функциональный инструмент для взаимодействия с App Store. Например, можно оформить QVV для своего ребенка и привязать ее к его учетной записи. Маленький гражданин сможет самостоятельно покупать игры на свой iPhone, iPad или iPod touch, а у родителя будет полный контроль над его тратами. Может быть, кому-то это покажется лишним, мол, зачем малому личная учетная запись и карточка, когда можно использовать родительский Apple ID и самостоятельно покупать ребенку игры. Но, поверьте, это совсем не то. В определенном возрасте малыш захочет хоть отчасти почувствовать себя взрослым и такой подарок, как собственный Apple ID, да еще и с возможностью самому покупать приложения, он оценит высоко. Говорю как отец 10-летнего сорванца.
Не лишней виртуальная карта VISA будет и для какого-нибудь дремучего знакомого или родственника, владеющего iOS-устройством, но не желающего заморачиваться с оформлением карточки для совершения покупок в App Store, но совершать их хочется. Не проблема — пара минут и карта у него в телефоне в виде SMS с данными. К тому же это еще и классный метод дарить приложения и игрушки из App Store. QVV-карточки с суммой 500–700 рублей хватит на пяток жирных игрушек для iOS.
Да и не App Store единым мы живем. Все-таки ситуации разные бывают, и наличие возможности быстро завести карточку VISA с ограниченной суммой денег дорогого стоит.
В свою очередь, если у учетной записи только один хозяин и кроме него пароль больше никто не знает, то с обязанностями платежного средства прекрасно справится QIWI Visa Card. С ней проще по нескольким причинам: больше срок действия карты и нет необходимости специально пополнять карточный счет, ведь он привязан к QIWI-кошельку.
С дрожью вспоминаю старые времена, когда учетную запись iTunes за пределами США можно было завести только с помощью специального пригласительного кода, а потом попробуй еще раздобыть Gift-карту. Сейчас все намного проще, да и давно можно не заморачиваться с американским Apple ID. Тем не менее, платежная карта для оплаты покупок нужна. И если пару лет назад для этого пришлось бы посетить банк, пообщаться с далеко не всегда доброжелательными сотрудниками, а то и потолкаться в очереди ради оформления «пластика», то сейчас все делается за несколько минут сидя в мягком кресле, рядом с любимым компьютером, iPad или iPhone и с чашечкой крепкого кофе в руке.
iPhones.ru
Недавно мы взглянули на обновленный QIWI Кошелек для iOS и Android, а также рассмотрели пару вариантов использования этой платежной системы и в чем ее польза для нас, простых потребителей. Например, беспроцентный перевод средств между счетами QIWI и масса инструментов по выводу денег как на банковскую карту, так и в «живые» бумажные купюры. Пополнение счета мобильного…
Как привязать карту Сбербанка к Айфонy? Особенности добавления «пластика»
Не каждый платёжный инструмент подходит для подключения к Apple Pay (app). APP — это возможность производить оплату товаров и услуг одним касанием, что заметно ускоряет многие процессы. Подтверждение платежа осуществляется путём прикладывания пальца к Touch ID.
Предусмотрено несколько путей присоединения карты к Apple:
- посредством Wallet;
- используя инструменты сервиса «Сбербанк Онлайн».
Мнение экспертаАлександр ИвановичФинансовый эксперт Задать вопрос эксперту Последний вариант доступен при условии, что вы предпочитаете производить расчёты, используя Apple Watch или при помощи IPhone.
Какие карты можно привязать к Айфону
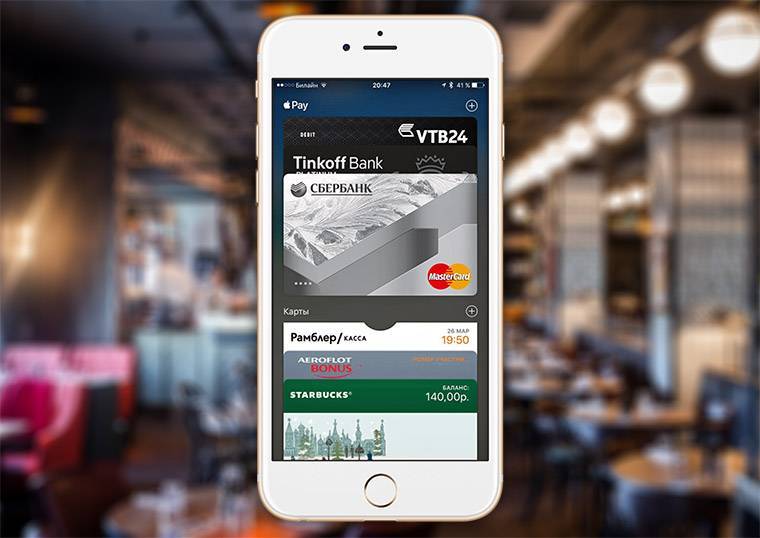
Итак, перед добавлением пластика в приложение следует уточнить, а совместим ли он. Компания Apple сотрудничает только с определенным списком банковских организаций, поэтому при подключении кредитки могут возникнуть проблемы. Вам не стоит беспокоиться, если вы сотрудничаете с государственным банком. Весь перечень партнерских компаний разработчика можно посмотреть на официальном сайте Apple в сетевом пространстве. Перечислим крупные и популярные организации в России:
- Сбербанк.
- ВТБ 24.
- Россельхозбанк.
- Открытие.
- Тинькофф.
- Альфа-банк.
- Бинбанк.
- Яндекс. Деньги и Кукуруза.
- МТС и Мегафон.
- Газпромбанк.
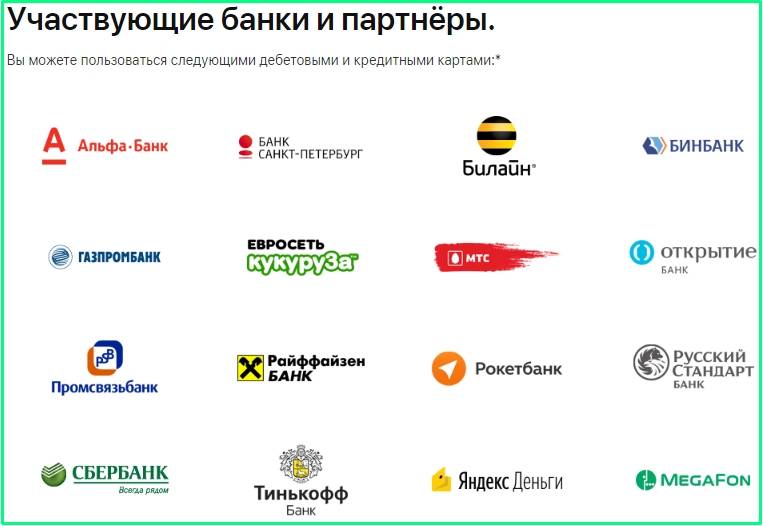 Это лишь маленькая часть полного списка, поэтому узнавайте информацию у представителей банка или на портале бренда цифровой техники. С каждым годом число партнеров только растет, но чтобы самостоятельно проверить, достаточно подключить кредитку в приложение. Тогда получите ответ наверняка.
Это лишь маленькая часть полного списка, поэтому узнавайте информацию у представителей банка или на портале бренда цифровой техники. С каждым годом число партнеров только растет, но чтобы самостоятельно проверить, достаточно подключить кредитку в приложение. Тогда получите ответ наверняка.
Виртуальные карты Сбербанка
Возможно ли подключить виртуальную карту Сбербанка к Apple Pay и как это сделать? К сожалению клиентов Сбербанка, зарегистрировавших очень удобную для покупок в интернете виртуальную карту, придется разочаровать. На сегодняшний день подключение виртуальных карт от Сбербанка к Apple Pay невозможно. То есть карта для загрузки в приложение должна быть реальной, пластиковой.
Используем Apple Pay на iPhone
Прежде чем вы начнете расплачиваться в магазинах с помощью смартфона, имеющиеся банковские карты потребуется добавить с помощью приложения Apple Wallet. Но сделать это можно только в том случае, если банк, обслуживающий карту, поддерживает работу с Apple Pay. Более подробно о процедуре добавления банковской карты в Wallet рассказывалось на нашем сайте.
Подробнее: Как пользоваться Apple Wallet на iPhone
- Итак, настал момент, когда вы хотите расплатиться за покупку с помощью Айфона. Для начала сообщите кассиру о вашем намерении осуществить бесконтактную оплату, чтобы он активировал терминал.
Когда на экране терминала отобразится сообщение «Вставьте карту» или похожее, активируйте на телефоне Apple Pay. Сделать это можно несколькими способами.
Вариант 1: Кнопка «Домой»
Чтобы вызвать Apple Pay с помощью кнопки «Домой», потребуется дважды нажать ее на заблокированном устройстве. Если при этом у вас ничего не происходит, проверьте, чтобы соответствующая настройка была активирована в параметрах телефона.
- Откройте настройки и выберите раздел «Wallet и Apple Pay».
В блоке «Доступ с блокировкой экрана» активируйте параметр «Двойное нажатие «Домой». Закройте окно настроек.
Вариант 2: Пункт управления
Включите экран (телефон можно не разблокировывать) и смахните пальцем снизу вверх. Появится Пункт управления, в котором потребуется выбрать иконку Wallet. Если она отсутствует, ее можно добавить следующим образом:
- Перейдите в настройки смартфона. Откройте раздел «Пункт управления».
В следующем окне перейдите в «Настроить элементы управления».
В блоке «Еще элементы управления» найдите пункт «Wallet» и тапните слева от него по иконке с плюсиком.
«Wallet» появится в блоке «Включить». Если в правой области данного пункта зажать пальцем пиктограмму с тремя полосками, его можно перемещать в списке других элементов быстрого запуска. Все изменения тут же отобразятся в Пункте управления.
Вариант 3: Wallet
Стандартное приложение Wallet по умолчанию установлено на iPhone. Чтобы активировать бесконтактную оплату, достаточно запустить его с рабочего стола.
Когда кошелек будет запущен, вам потребуется выбрать, с помощью какой карты будет совершена оплата (если их привязано несколько).
Авторизуйтесь для осуществления оплаты. Сделать это можно несколькими способами:
- Touch ID. Если ваш iPhone оснащен сканером отпечатка пальца, приложите его;
Face ID. Последние модели iPhone лишились сканера отпечатка пальца и кнопки «Домой» соответственно, но зато получили куда более совершенный метод авторизации — систему распознавания лица. Просто наведите фронтальную камеру смартфона на лицо — iOS его тут же определит;
Код-пароль. Может применяться на любых устройствах. Например, в том случае, если из-за плохого освещения Face ID не распознает лицо, тапните по кнопке «Оплатить с код-паролем».
В случае успешного подтверждения на экране появится сообщение «Поднесите устройство к терминалу», означающее, что NFC в данный момент функционирует. Поднесите максимально близко телефон к устройству бесконтактной оплаты.
В случае проведения платежа вы должны услышать два сигнала: один от терминала, а второй из телефона. Следом на экране Айфона появится сообщение «Успешно» — транзакция проведена. Уберите телефон от терминала.
Стремительное развитие технологий подарило людям массу полезных инструментов, и iPhone с функцией бесконтактной оплаты — лишнее тому подтверждение.
Опишите, что у вас не получилось.
Наши специалисты постараются ответить максимально быстро.
Как настроить способ оплаты в app store
Не во всех случаях человек сразу указывает именно тот вариант расчета, который для него лучше всего подходит. Поэтому со временем требуется настраивать информацию, причем это нужно независимо от версии ISO.
Обновление данных можно провести со своего электронного устройства, для начала указав свой идентификатор. В случае с телефоном нужно будет перейти в Apple ID и уже там вносить изменения. Можно как привязать другую карту к учетной записи, так и вовсе убрать доступный вариант расчета. Второе требуется, если человек не желает совершать покупки.
Для компьютеров требуется зайти в iTunes и уже там войти в профиль. Следует выбрать «Посмотреть мою учетную запись», а затем «Правка». Будет раздел «Оплата», где приведены все доступные методы платежей. Далее человек может сам решать, что именно ему делать. Как уже говорилось, можно произвести замену карты либо вовсе от нее отказаться. Во втором случае нужно из всех способов выбрать «Нет».
Таким образом, человек сможет настроить оплату так, как ему требуется. Естественно, если он предпочтет вариант «Нет», тогда не сможет совершать покупки. Однако всегда будет возможность активировать новый расчетный способ, если возникнет желание что-то приобрести.
Вариант 1: Оплата в App Store
Вопрос покупки приложений, игр, а также оформления подписки на них и различные сервисы в среде iOS весьма актуален, а потому сначала рассмотрим, как изменить способ оплаты, используемый для этих целей.
Способ 1: App Store
Один из двух возможных вариантов решения нашей сегодняшней задачи в отношении фирменного магазина приложений от Apple выполняется через доступные в нем настройки профиля.
- Откройте App Store и, находясь во вкладке «Сегодня», тапните по изображению своего профиля, а затем еще раз по нему, но уже в открывшемся разделе «Учетная запись». Подтвердите переход посредством Touch ID или Face ID.

Далее коснитесь пункта «Управление способами оплаты». Если дополнительный, на который требуется заменить основной, еще не привязан к Apple ID, откройте раздел «Добавить способ оплаты» и переходите к следующему шагу.
Если же к учетной записи уже привязано более одной карты (счета) и требуется просто сменить одну на другую (основную на дополнительную), тапните по расположенной в правом верхнем углу надписи «Изменить», затем, используя расположенные справа горизонтальные полосы, измените порядок карт (счетов) и нажмите «Готово».
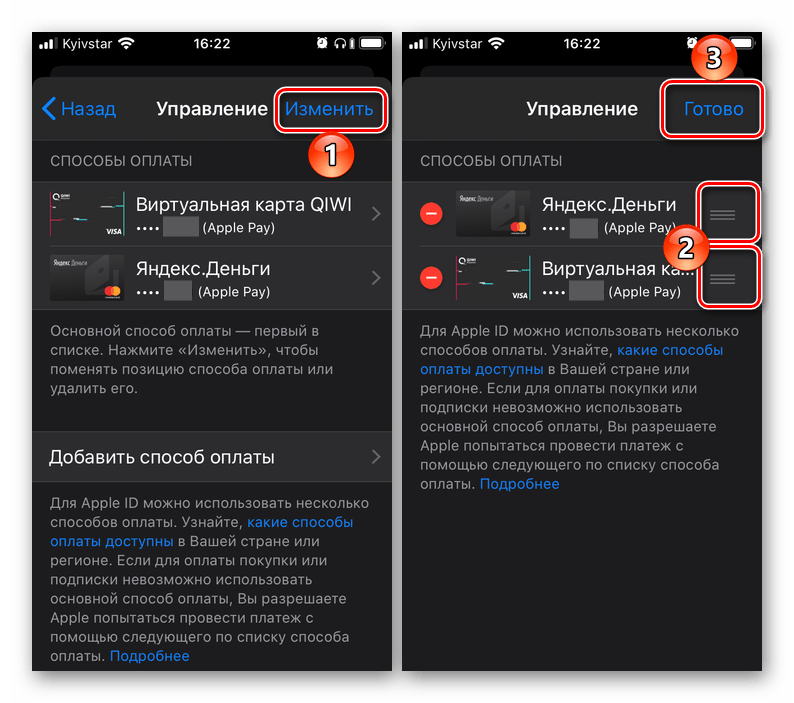
Оказавшись на странице добавления нового способа, выберите один из трех доступных вариантов:
- Найдено в Wallet;
- Кредитная или дебетовая карта;
- Мобильный телефон.
В примере далее будет рассмотрен именно второй, так как первый заключается исключительно в нажатии на уже привязанную к Apple ID, но не добавленную в App Store карту, а третий – в указании номера мобильного и его подтверждении путем ввода кода из СМС.
Введите данные карты – ее номер, срок действия, секретный код, проверьте правильность указанных вами ранее (при регистрации учетной записи) фамилии и имени или, если потребуется, укажите их. Заполните обязательные поля блока «Адрес для выставления счета», после чего нажмите «Готово».
Дождитесь завершения операции и ознакомьтесь с ее результатом. Дополнительно новый способ оплаты можно добавить в приложение Wallet, что позволит использовать его с Apple Pay. Но подробно об этом мы расскажем в следующей части статьи.

Это был основной, но не единственный метод изменений способа оплаты в App Store.
Способ 2: «Настройки»
Существует возможность изменения способа оплаты в фирменном магазине приложений без необходимости его запуска. Действия, аналогичные рассмотренным выше, можно проделать и в настройках iOS.
- Откройте «Настройки» iPhone и перейдите к первому из доступных разделов – управление Apple ID.

Далее откройте подраздел «Оплата и доставка». Если потребуется, подтвердите переход к нему с помощью Touch ID или Face ID.
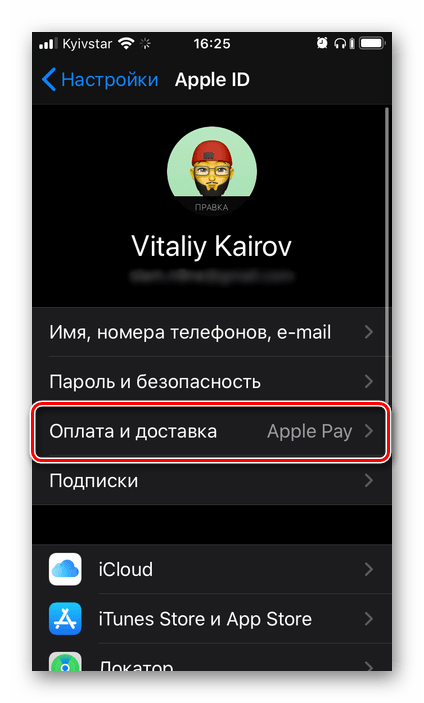
Дальнейшие действия ничем не отличаются от таковых в предыдущем способе:
- Если к учетной записи уже привязано более одной карты или счета и требуется просто изменить их порядок (приоритет), сделайте это, как показано на изображении ниже.
Если же задача заключается именно в добавлении нового способа оплаты, повторите шаги №3-5 из предыдущей части статьи.
Добавление нового и/или изменение существующего способа оплаты в App Store – процедура довольно простая. Единственный, но все же крайне важный нюанс, заключается в том, что банковская карта и/или используемый в качестве счета номер мобильного должны соответствовать стране, на которую зарегистрирован Apple ID.
Проблемы с настройкой apple pay
При настройке приложения могут возникнуть проблемы. Система может просто сбоить, писать конкретные сообщения или просто не реагировать. Чаще всего сбои происходят из-за:
- Отсутствия корректного интернет-соединения (здесь же подозрительный IP или подключение через VPN). Также Эпл Пей может не устанавливаться, если страна не подключена к сервису.
- Перегрузки сервера Apple. Следует попробовать позднее.
- Устаревшей прошивки (если устройство долго лежало на складе продавца). В таком случае следует подключиться к интернету и сделать обновление IOS в настройках гаджета.
- Проблем с nfc. Даже если модель устройства значится в списке поддерживаемых, возможно чип поврежден или изъят. Сначала можно заглянуть в настройки гаджета в «Беспроводные сети». Если пункта «NFC» там нет или его невозможно активировать, следует обратиться в сервисный центр.
- Некорректного заполнения персональных данных карты. Стоит еще раз внимательно проверить заполненные поля.
- Карты, которая не поддерживает бесконтактную оплату.
- Финансовой организации, не являющейся партнером Apple. Стоит проверить актуальную информацию сотрудничества.
- Наличия на карте меньше 1 рубля. При нулевом балансе привязка к Эпл Пей не состоится.
- Вредоносного ПО в устройстве. Хотя IOS исключает возможность установки ПО со сторонних сайтов, стоит сбросить настройки до заводских.
Если каждый пункт был исключен, стоит обратить внимание на чехол устройства. Если на нем есть металлические элементы, например, кольцо для пальца на обратной стороне, это может помешать настраивать nfc из-за плохого прохождения магнитного поля
Через онлайн-банкинг
Далеко не все пользователи знают, как привязать карту Сбербанка к Айфону через онлайн-банкинг. Этот способ очевиден не всем, несмотря на простоту и удобство. Давайте обсудим вариант, который наверняка придется по душе каждому держателю пластика от «зеленого» банка.
- Откройте мобильное приложение и введите пароль для авторизации;
- На главном экране найдите нужную карту;
Нажмите на него и выберите вкладку «Подключить Apple Pay»;
Переходите на Вайлет и нажмите «Добавить в Apple Pay»
Дальше действуйте по инструкции ниже.
Вы узнали, как в Apple Pay Wallet добавить карту Сбербанка на Айфоне через программу онлайн-банка. Есть и другие способы – прикрепить платежный инструмент можно с помощью опций, встроенных в телефон.
Функциональные возможности приложения

Бесконтактная система платежей Apple Pay становится все популярнее в России. Главные возможности приложения Эпл Валлет:
- Покупателю не придется брать с собой в магазин кошелек со скидочными картами для зачисления бонуса – все они будут находиться в виртуальном виде на телефонном устройстве. Карточка используется для выполнения бесконтактных транзакций в любом магазине.
- Apple исключает риск потери либо порчи карточки.
- Приложение встроено в программное обеспечение Айфона. Его не придется скачивать либо устанавливать.
- Если бонусная карточка стала неактуальной, ее просто удалить за несколько секунд.
Часть карт могут без вашего ведома открыться, если в них есть данные о местоположении. Если вы добавили в приложение Валлет скидочную карту определенного магазина, то если он находится недалеко, приложение сообщит об этом.
Когда у вас есть сведения карт партнерских магазинов, которые работают с Эпл Пэй, вы можете получить к ним доступ при помощи нажатия кнопки домой. Карточки открываются даже при блокированном экране смартфона.
При подключении функции автоматического определения для вашей дисконтной карточки, воспользоваться необходимой получится при нажатии на извещение с изображением дисконта. Либо попытайтесь отыскать карту в списке сервиса.
Дальше следует приблизить гаджет к терминалу бесконтактного считывания. Для гарантирования безопасности выплат может требоваться подтверждение. Пользователю придется ввести код-пароль дисконта.
Приложение Apple дает пользователям просматривать историю использования карт, счет и скидку, получать сообщения об акционных предложениях и т.д. Его получится заблокировать на дистанции. Если телефонное устройство утеряется либо его украдут, то сведения о ваших карточках будут оставаться в полной безопасности.