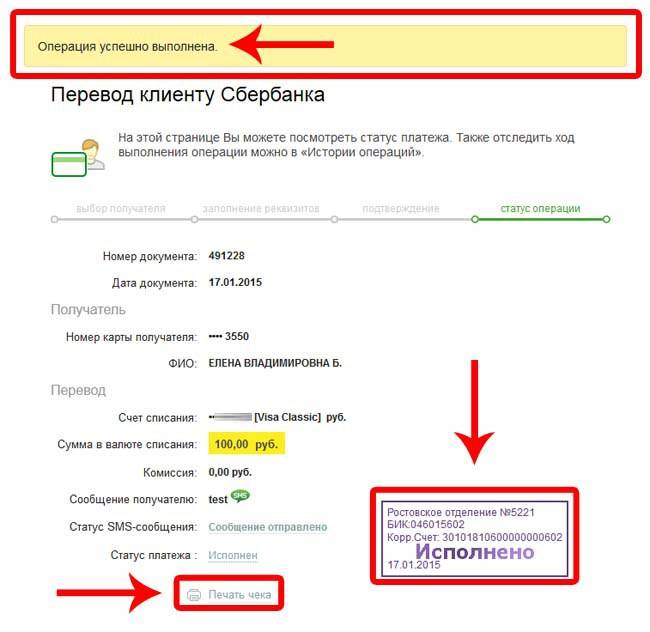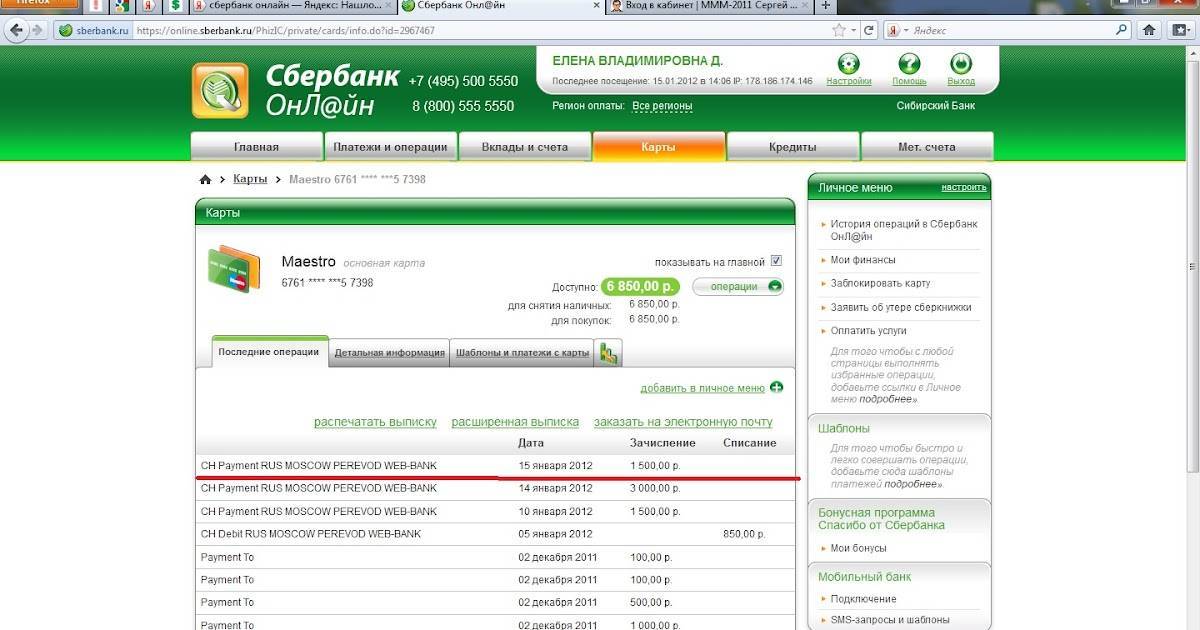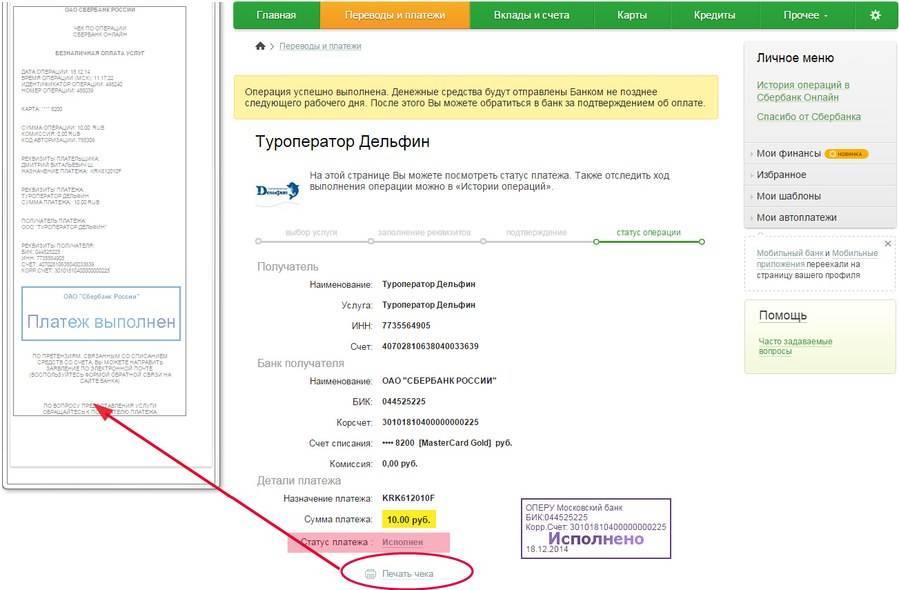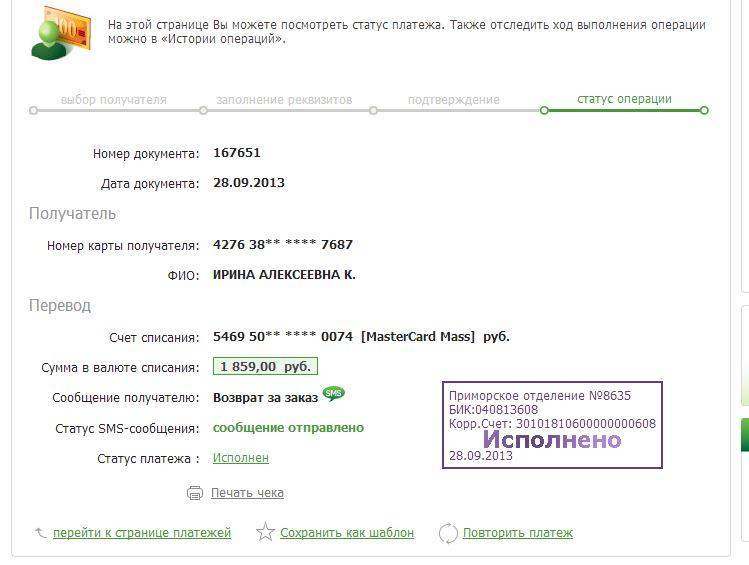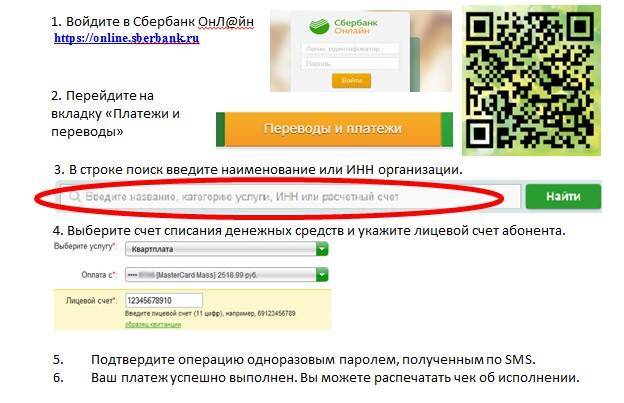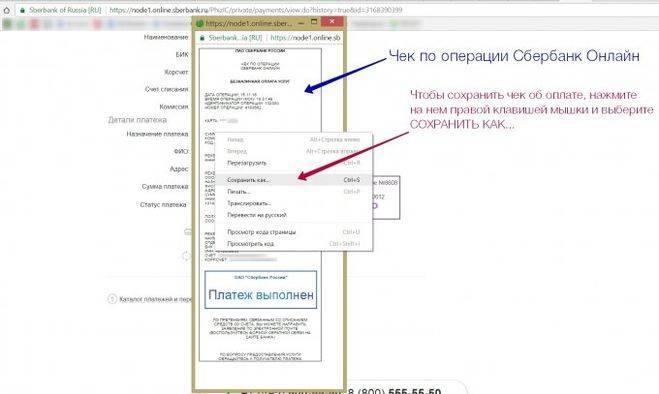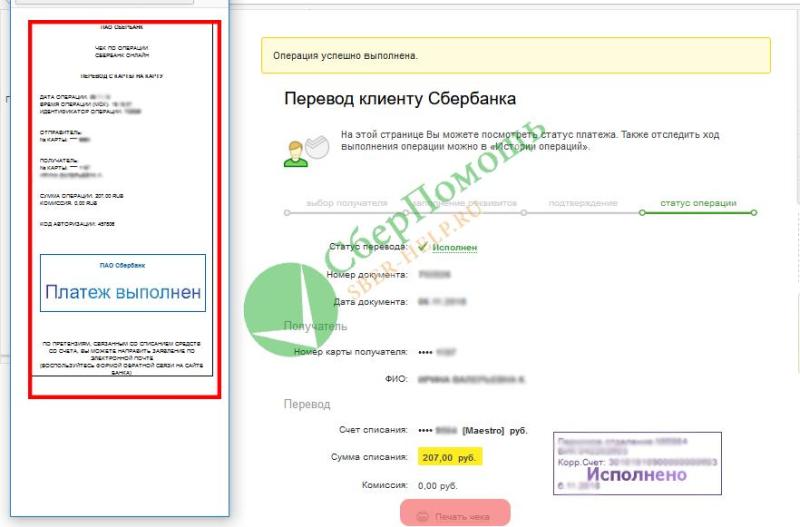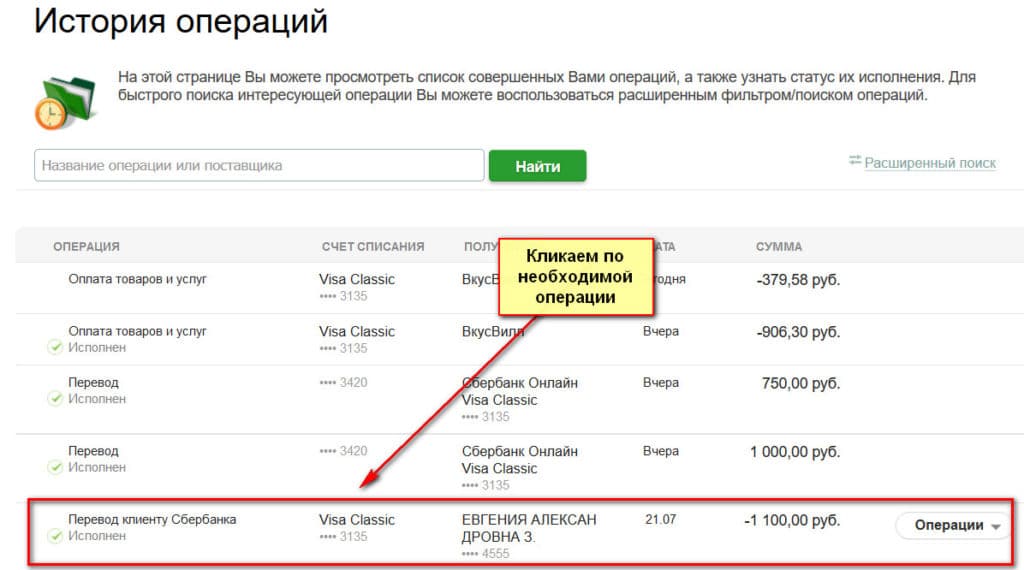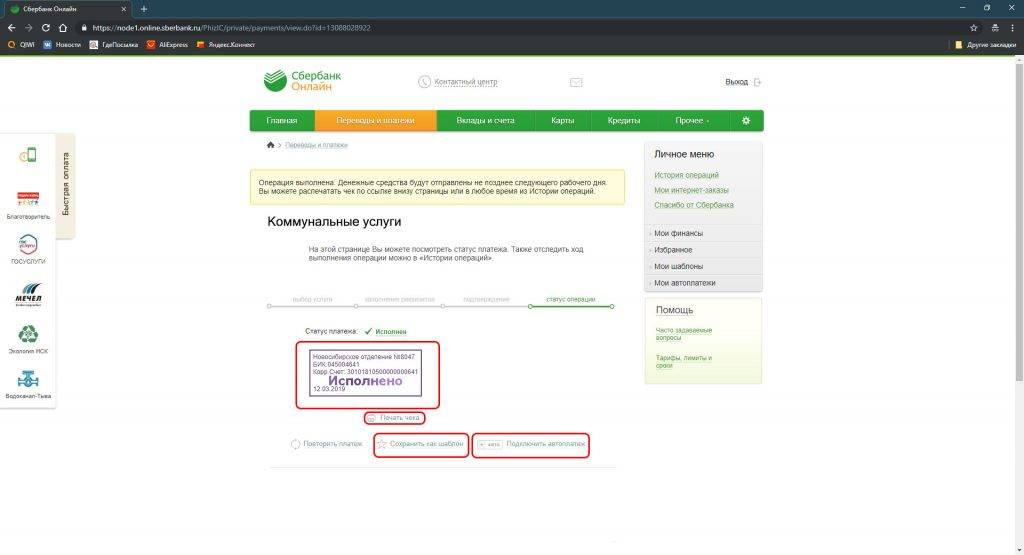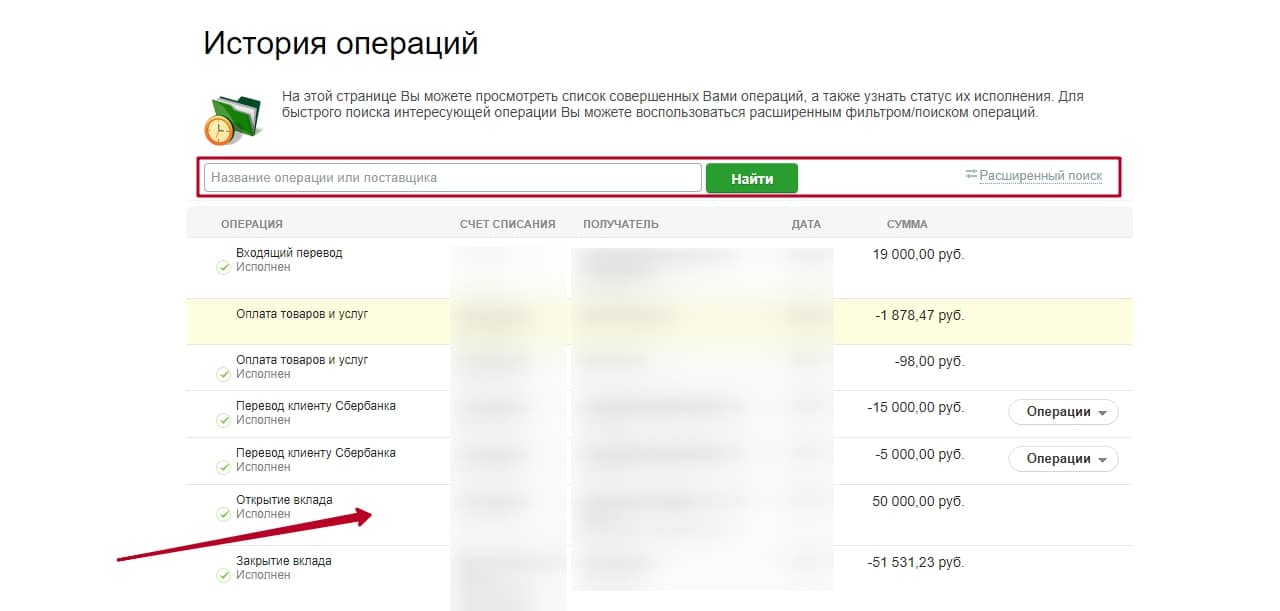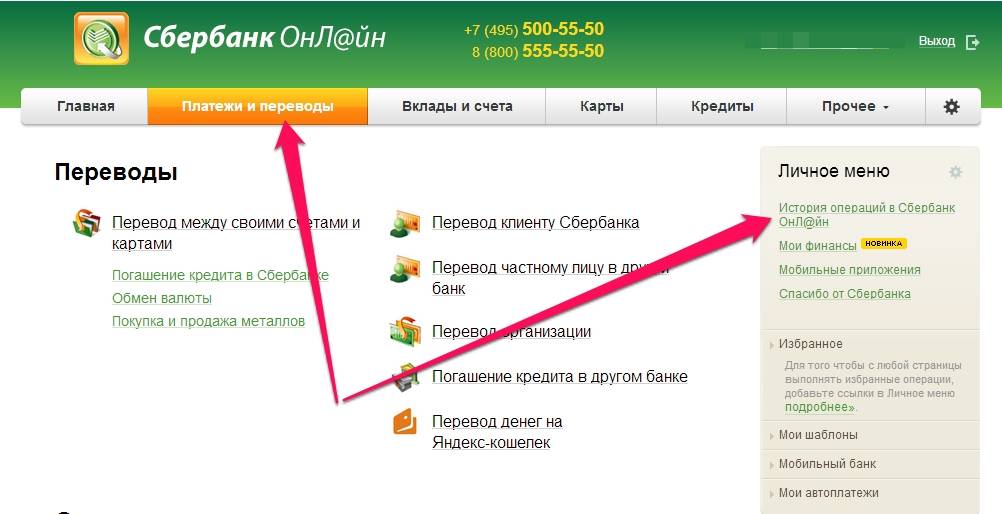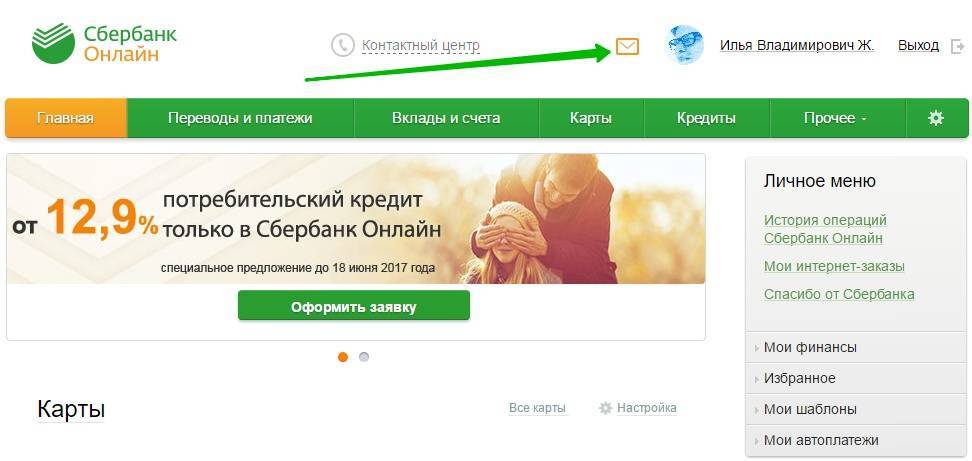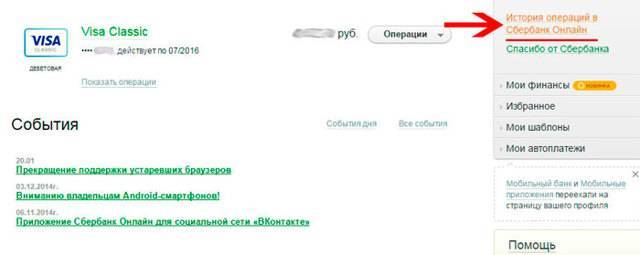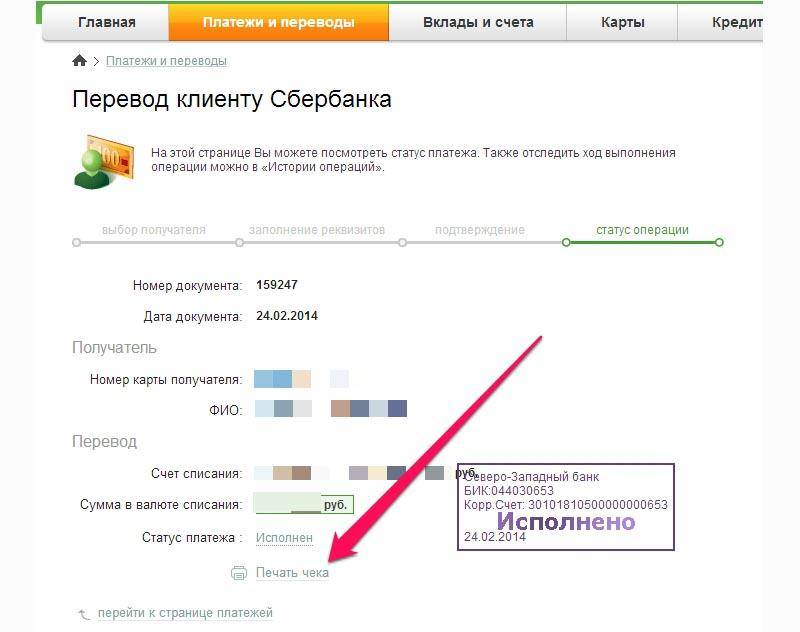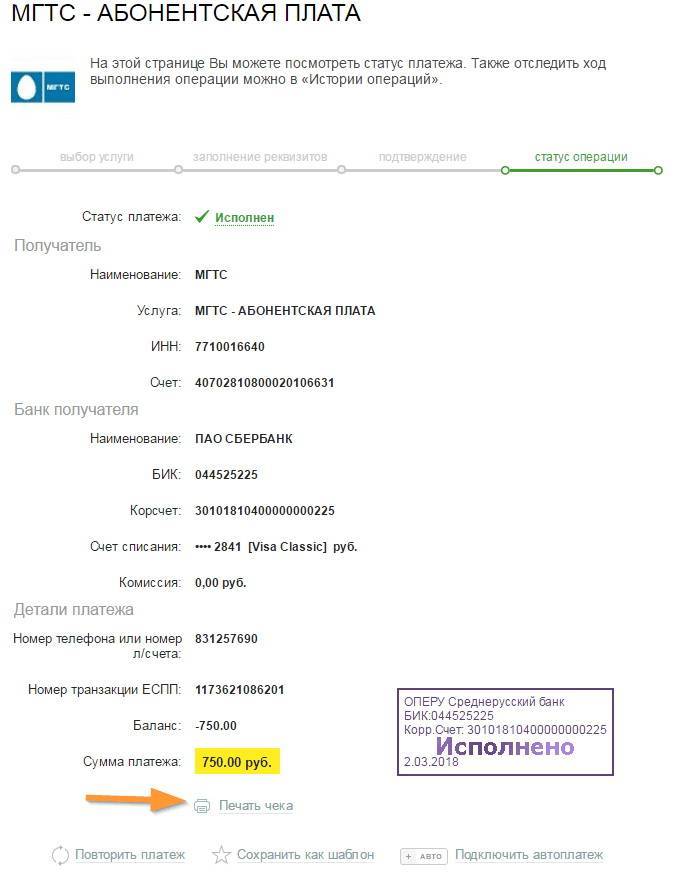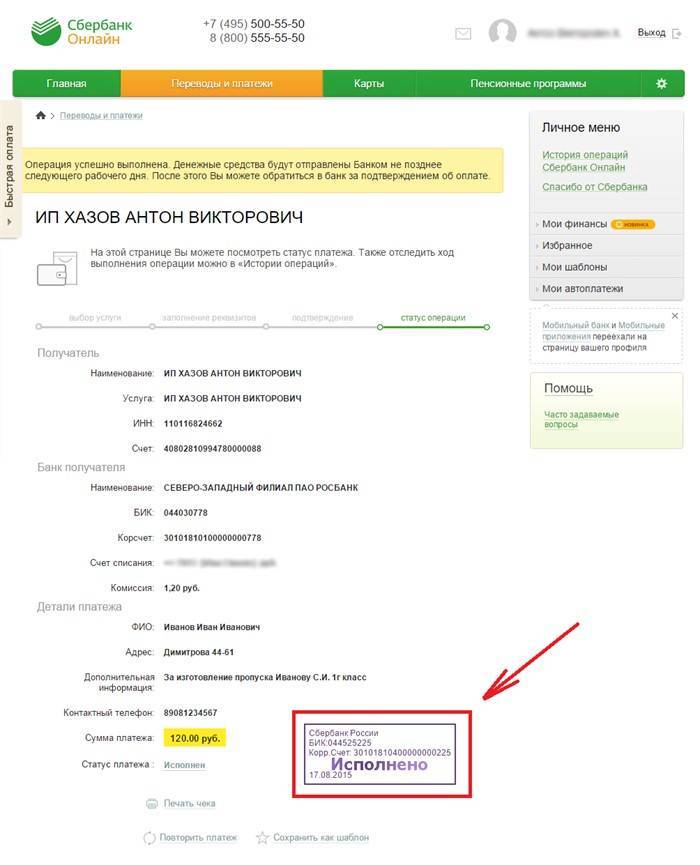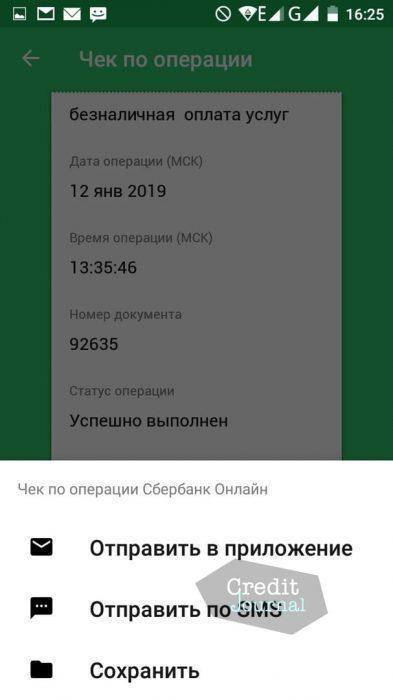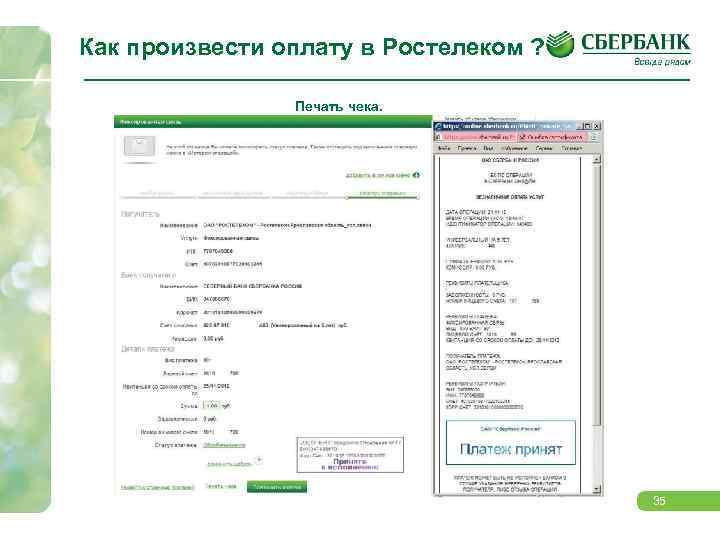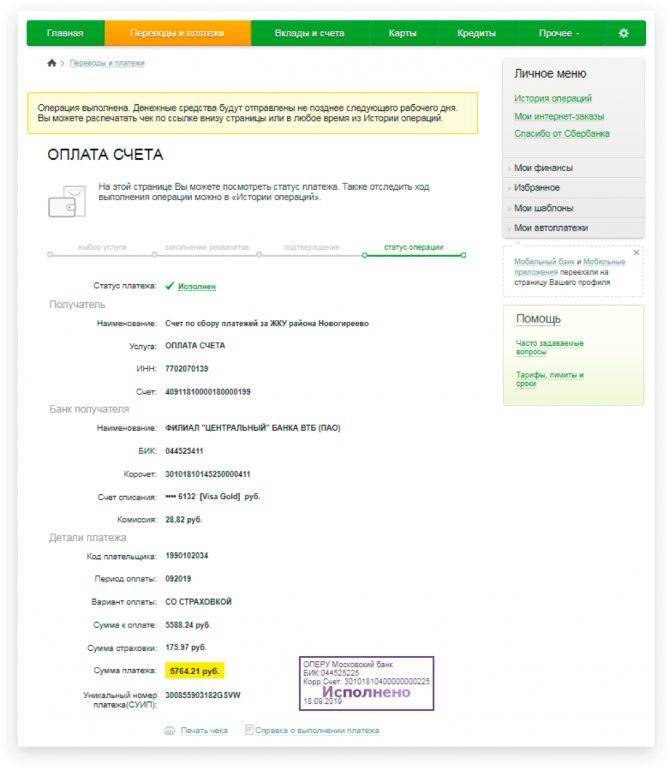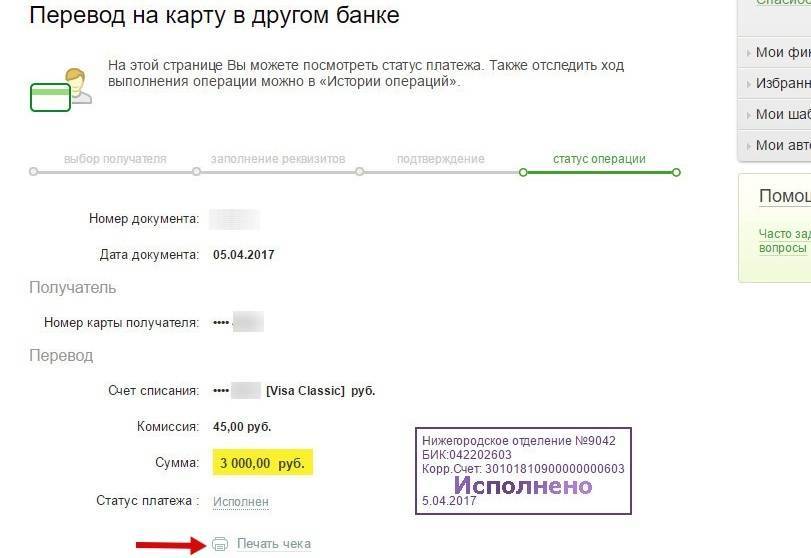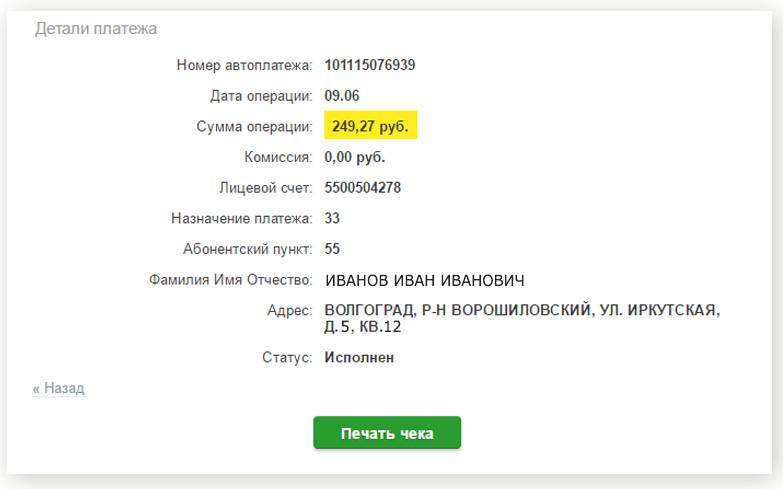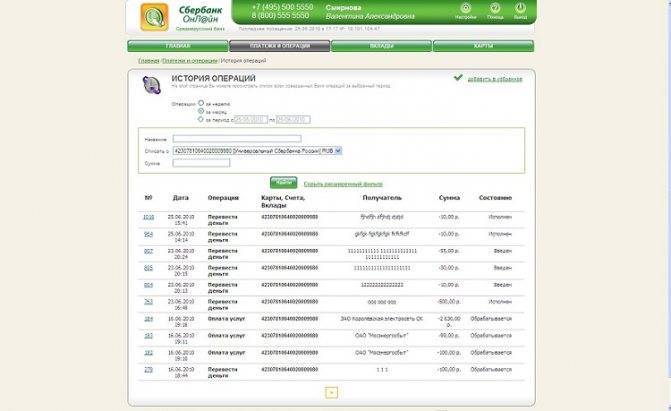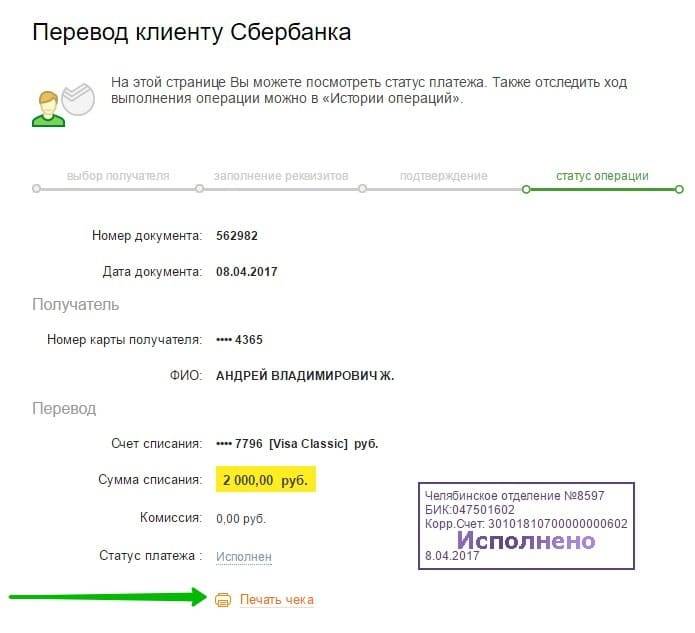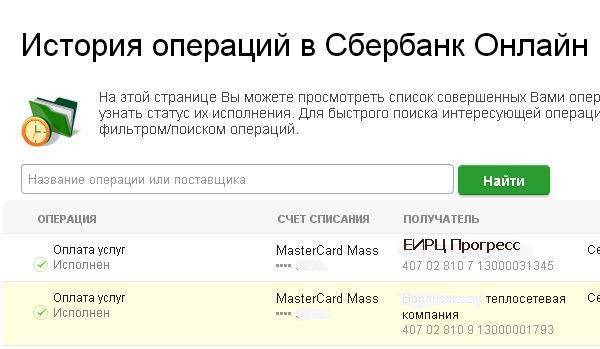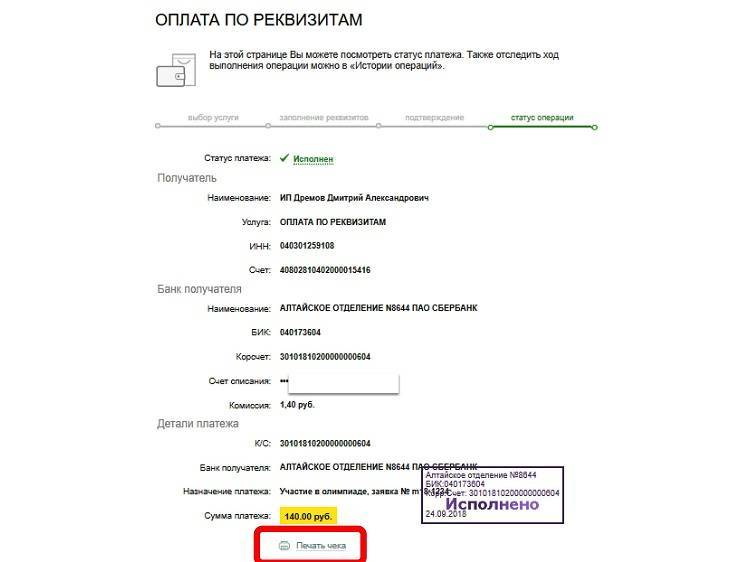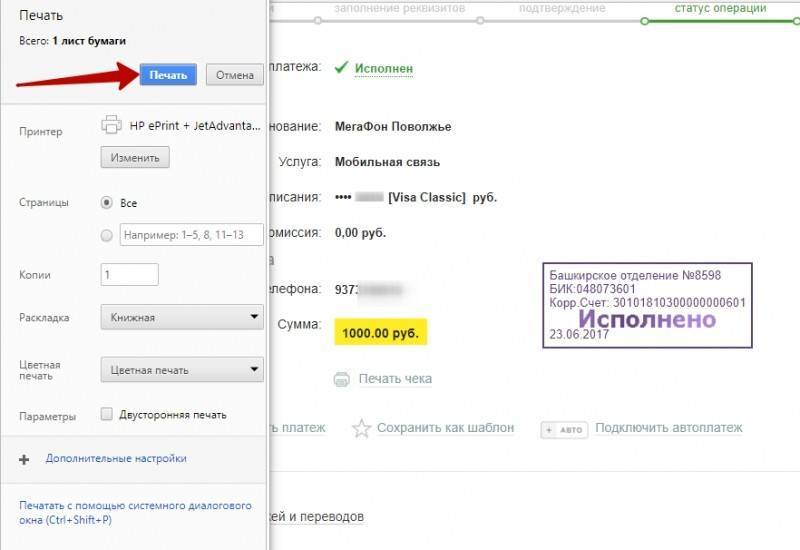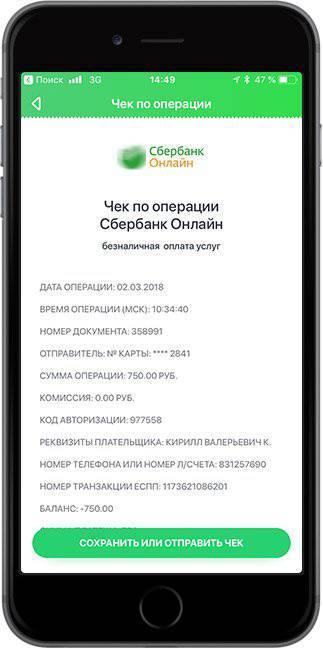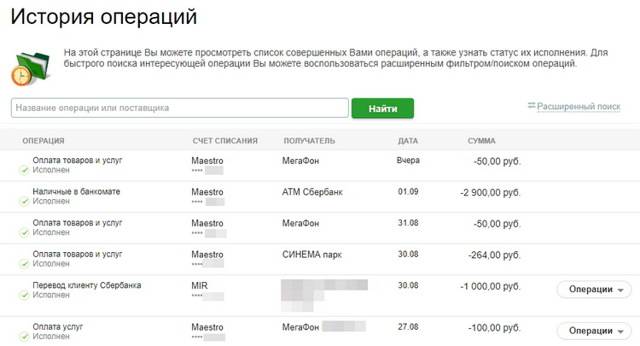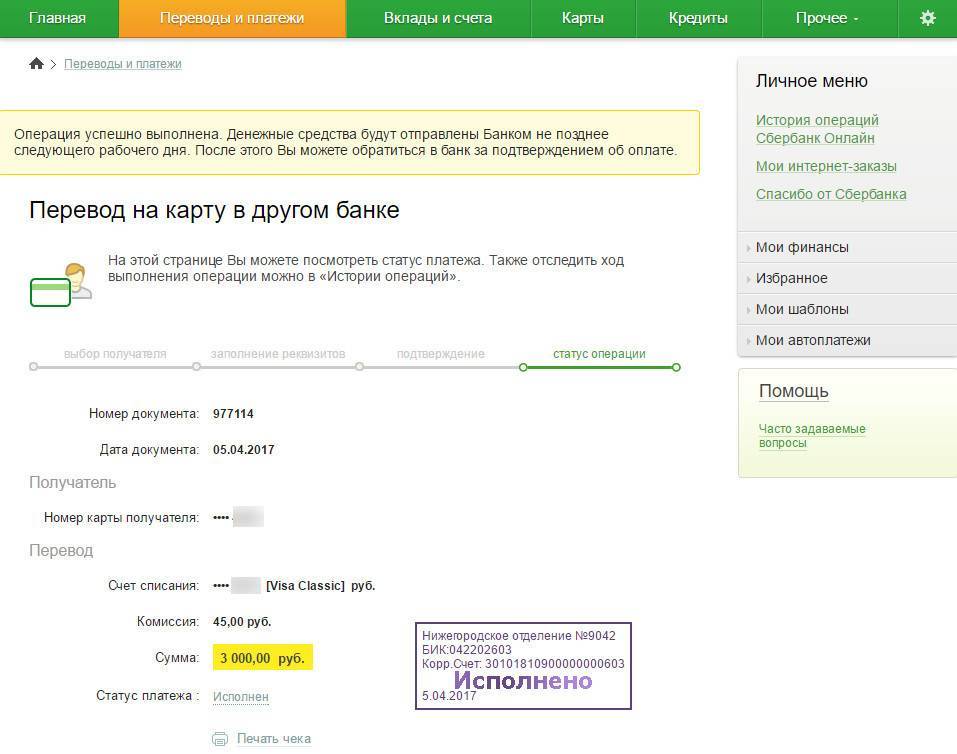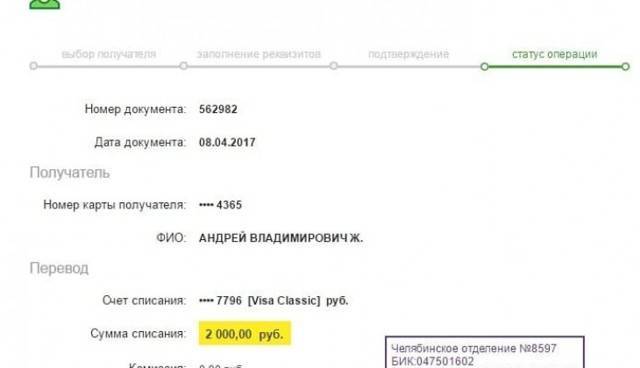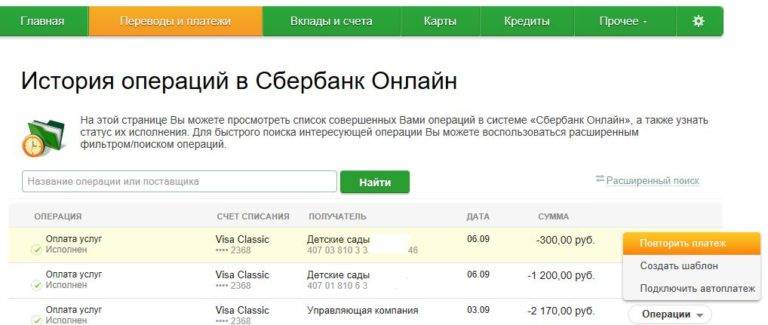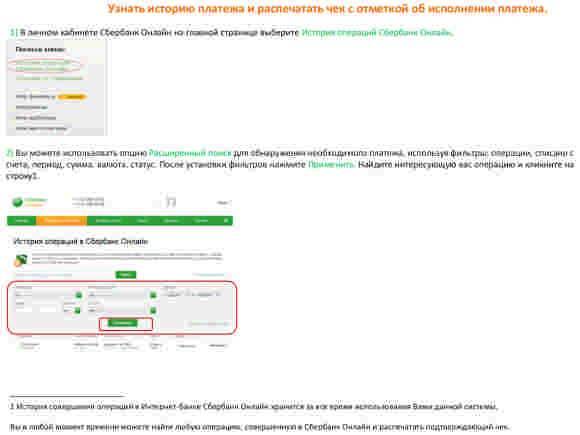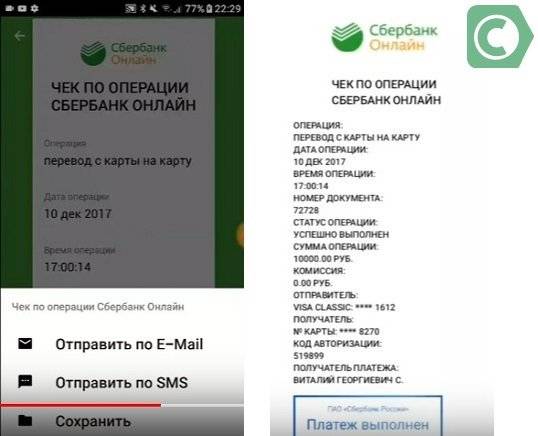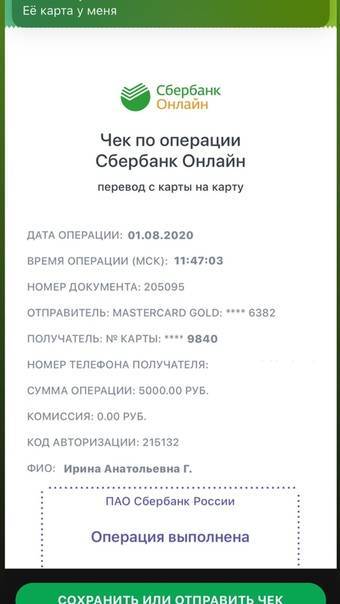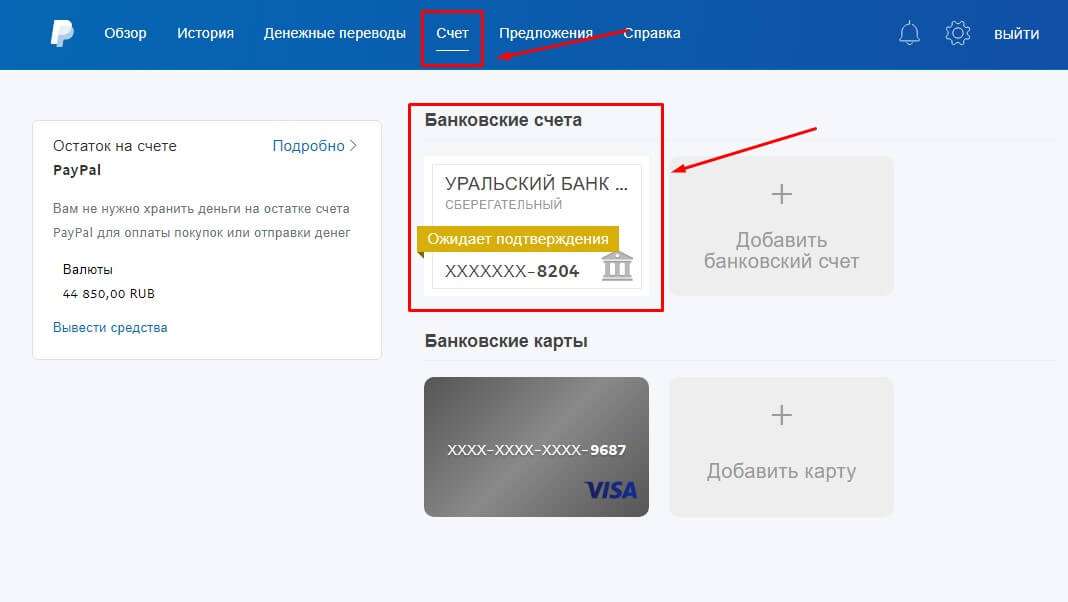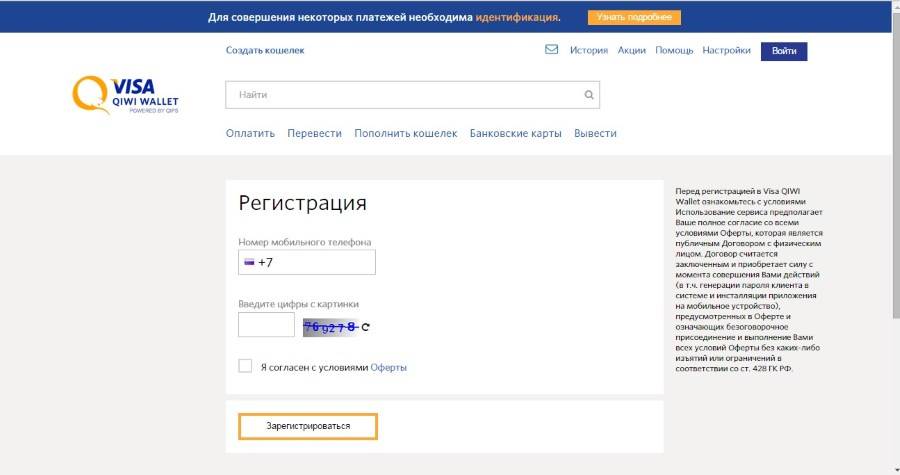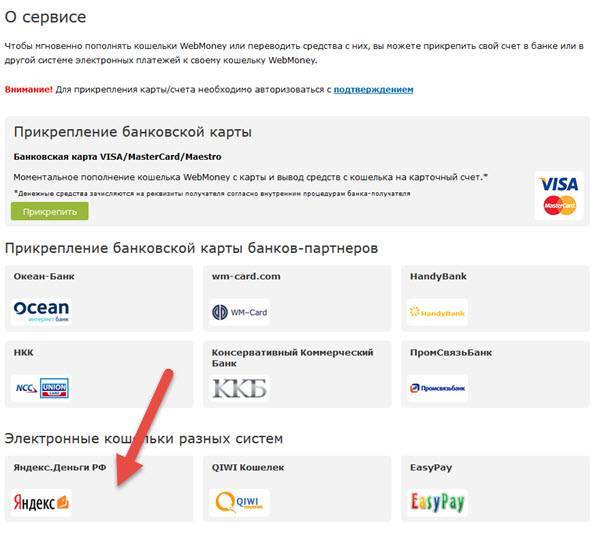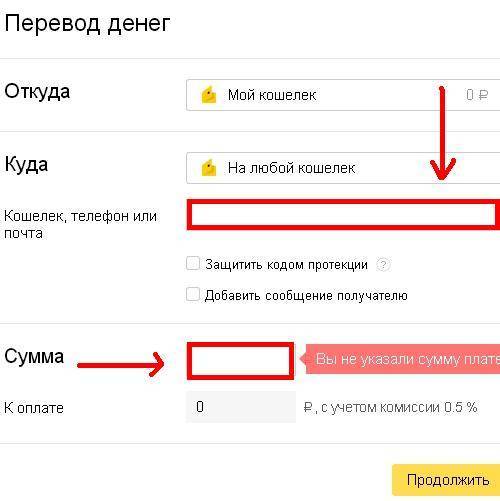Личный кабинет интернет-банкинга
Для начала необходимо авторизоваться в сервисе – войти в личный кабинет через логин и пароль. Информация о совершенных платежах и переводах содержится в разделе истории операций. Расположен раздел в личном меню (с правой стороны личного кабинета в Сбербанк Онлайн). Информация располагается списком в хронологическом порядке. Если платеж был совершен недавно, можно пробежаться по списку глазами либо прокрутить вниз. Легче всего при этом ориентироваться на столбец “Сумма” либо “Получатель”.
Для быстрого поиска есть 2 варианта:
Быстрый поиск
В поисковой строке вводится название операции либо получателя, а затем фрагмент поискового слова. Если в фильтре вводили получателя – подгрузятся платежи, совершенные в его адрес. Выбирайте нужный.
Расширенный поиск
В фильтре вводится одно или несколько значений из предложенных – название операции, счет списания, период совершения, сумма, валюта, статус. Далее, применяйте выбранные значения.
После того, как нашли необходимую операцию в Сбербанк Онлайн, откройте ее. Внизу формы распложена иконка принтера и надпись “Печать чека”. Кликните по ней, после чего откроется окно печати. Квитанция выйдет с банковской печатью, если операция была исполнена.
Возможно ли отправить чек на email
Отправить чек по транзакции на адрес электронной почты достаточно просто – достаточно сохранить документ на компьютер или смартфон. Затем можно просто прикрепить файл с чеком к электронному письму. Чтобы письмо не затерялось и не попало в спам, желательно указать тему письма.
Тем, кто пользуется мобильным приложением онлайн-банка, сделать это еще проще – приложение само предлагает отправить квитанцию на электронную почту. Поэтому достаточно только указать адрес электронной почты получателя.
В некоторых случаях распечатанного чека недостаточно для подтверждения транзакции. Тогда нужно зайти в любое отделение банка, где операционист выдаст документ, подтвержденный печатью и подписью.
Важно, что все рассмотренные способы получения чека бесплатные. Если возникнут вопросы, можно позвонить на горячую линию Сбербанка по короткому номеру 900 (для абонентов сотовых операторов), 8-800-500-55-50 (со стационарных телефонов) или +7-495-500-55-50 (для звонков из любой точки мира)
Распечатка квитанции по ранее совершенной оплате
Чтобы напечатать чек, подтверждающий оплату, проведенную какое-то время назад, нужно:
- найти платежный документ в истории операций, которая находится в Личном меню;
- раскрыть его, щелкнув на него мышью;
- выбрать режим «Печать».
Если оплат было проведено много и найти нужную проблематично, следует воспользоваться функцией поиска, введя название платежа либо данные получателя.
Личный кабинет интернет-банкинга
Для начала необходимо авторизоваться в сервисе – войти в личный кабинет через логин и пароль. Информация о совершенных платежах и переводах содержится в разделе истории операций. Расположен раздел в личном меню (с правой стороны личного кабинета в Сбербанк Онлайн). Информация располагается списком в хронологическом порядке. Если платеж был совершен недавно, можно пробежаться по списку глазами либо прокрутить вниз. Легче всего при этом ориентироваться на столбец “Сумма” либо “Получатель”.
Для быстрого поиска есть 2 варианта:
Быстрый поиск
В поисковой строке вводится название операции либо получателя, а затем фрагмент поискового слова. Если в фильтре вводили получателя – подгрузятся платежи, совершенные в его адрес. Выбирайте нужный.
Расширенный поиск
В фильтре вводится одно или несколько значений из предложенных – название операции, счет списания, период совершения, сумма, валюта, статус. Далее, применяйте выбранные значения.
После того, как нашли необходимую операцию в Сбербанк Онлайн, откройте ее. Внизу формы распложена иконка принтера и надпись “Печать чека”. Кликните по ней, после чего откроется окно печати. Квитанция выйдет с банковской печатью, если операция была исполнена.
Скриншот операции
Некоторым получателям достаточно отправки скриншота – снимка прямо с монитора компьютера. Для этого:
- Ищем операции и открываем ее.
- Нажимаем кнопку PrtSc на клавиатуре (равноценна операции сохранения).
- Прямо в сообщении (если вы ведете переписку), нажимаем “вставить”. Либо открываем Ворд, и вставляем скриншот туда, сохраняем полученный документ. Далее его можно отправить по назначению.
Некоторые получатели требуют синюю (живую, а не электронную) банковскую печать для подтверждения платежа. Для этого можете распечатать документ, как есть, а дальше уже попросить сотрудника банка в отделении его заверить. Когда получателя не удовлетворяет чек или квитанция, а он просит платежное поручение – запрашивайте в банке именно этот документ. На нем обязательно должен быть штамп и подпись сотрудника.
Если нет интернета, принтера – попросите распечатать квитанцию в отделении банка. Не забудьте взять с собой паспорт.
Распечатка через сам Сбербанк Онлайн
Хорошо, если дома или на рабочем месте есть принтер, тогда можно распечатать чек самостоятельно через историю операций
Обратите внимание, что нужен именно принтер и компьютер, которые синхронизированы друг с другом. Если есть печатное устройство с сопряженным печатным устройством, тогда можно выполнить распечатку и с мобильного приложения банка
Порядок действий:
- Открываете Сбербанк Онлайн со своего компьютера, заходите в систему под личными учетными данными.
- Заходите в историю операций и находите ту, по которой нужно распечатать квитанцию. В ее карточке найдете строку “Печать чека”.
- Открывается квитанция, отправляете ее на печать на принтер. Можете сразу указать на печать нескольких экземпляров.
Обязательно проверьте, чтобы печать была нормальная, чтобы все необходимые данные отражались хорошо. Иначе есть риск, что нужная инстанция отклонит бумагу.
Понятно, что доступ к принтерам есть далеко не у всех, но и в этом ситуации можно найти выход. Сохраните электронную квитанцию на компьютере, после перекиньте ее на обычную флешку и отправляйтесь в любой салон, где вам за небольшие деньги выполнять распечатку. Обычно за лист берут не больше 5 рублей, поэтому дело простое и не затратное.
Печать квитанции в Сбербанк Онлайн
Необходимость распечатывать чеки из Сбербанка Онлайн может возникнуть:
- сразу после совершения платежа;
- спустя некоторое время после выполнения платежной операции.
Свой чек Сбербанк также позволяет сохранить в виде файла формата PDF, чтобы напечатать позднее.

Распечатка квитанции после проведения оплаты
Распечатать чек можно только тогда, когда платежная операция завершена, и на экране появилась надпись «Исполнено». При этом внизу документа появится надпись «Печать чека». Чтобы его напечатать, нужно:
- щелкнуть мышью на эту надпись;
- после появления на экране версии квитанции для печати выбрать принтер и напечатать ее.
Распечатка квитанции по ранее совершенной оплате
Чтобы напечатать чек, подтверждающий оплату, проведенную какое-то время назад, нужно:
- найти платежный документ в истории операций, которая находится в Личном меню;
- раскрыть его, щелкнув на него мышью;
- выбрать режим «Печать».
Если оплат было проведено много и найти нужную проблематично, следует воспользоваться функцией поиска, введя название платежа либо данные получателя.
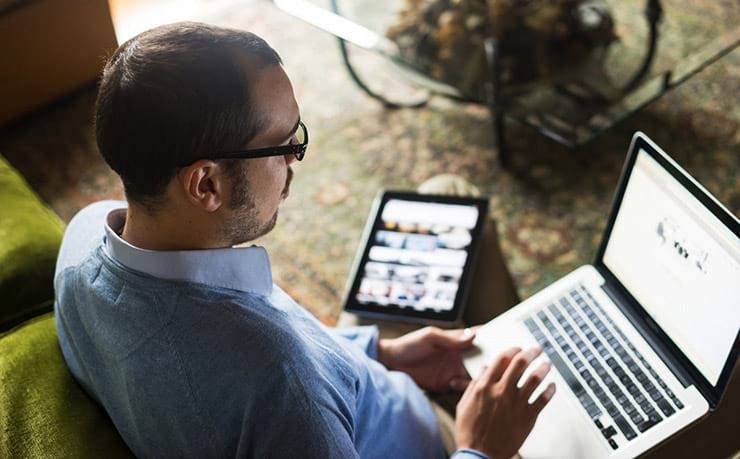
Что делать, если нет принтера
Если печатающее устройство в данный момент не доступно, можно подумать, как сохранить на свой компьютер чек, подтверждающий операцию из приложения Сбербанк Онлайн:
- зайти в «Печать»;
- в режиме выбора принтера нажать «Изменить»;
- выбрать «Сохранить как PDF»;
- записать полученный файл на какой-нибудь носитель (флешку, DVD/CD диск);
- найти принтер и распечатать.
В некоторых случаях распечатанный из Сбербанка Онлайн-документ может не устроить представителей той организации, в которую он будет предъявлен. Тогда возникнет необходимость с этим документом прийти в банк и попросить его сотрудников поставить настоящий банковский штамп. Однако такие случаи крайне редки, и чаще всего достаточно просто распечатки на принтере.
Как распечатать бумажный чек из Сбербанк-онлайн
Любая банковская операция завершается выдачей квитанции, которая подтверждает списание денег со счета. Это работает и в системе Сбербанк-онлайн, где после проведения оплаты можно без проблем получить на руки распечатанный чек. Сделать это можно несколькими способами.
Из личного кабинета, спустя время
В личном кабинете в Сбербанк-онлайн сохраняются данные обо всех транзакциях, которые проводил пользователь. Благодаря этому в любое время можно найти информацию о любом переводе или платеже и распечатать квитанцию. Информация о проведенных платежах находится в разделе «История операций».
Чтобы распечатать чек по любой операции, нужно:
- Авторизоваться в системе Сбербанк-онлайн.
- Выбрать карту, с которой была проведена оплата:
- Далее появится список всех транзакций по этой карте:
- В конце списка нужно нажать на «История операций», после чего появится список операций, каждую из которых можно открыть. В начале списка отображаются недавние операции, а более давние можно найти через поиск. Чтобы найти операцию, нужно ввести в строке поиска любую информацию о ней (например, получателя), или же выбрать соответствующие даты в календаре:
- После выбора транзакции отобразится вся информация о ней. Снизу есть иконка в виде принтера, после нажатия на которую система автоматически формирует квитанцию. После этого достаточно выбрать принтер и распечатать документ:
Сразу после совершения транзакции
После отправки платежа квитанцию можно сразу вывести на печать. Для этого после подтверждения платежа нужно не закрывать страницу с переводом, а нажать на иконку распечатки чека в самом низу. Система сформирует квитанцию и отправит ее на печать, останется только выбрать принтер и распечатать документ.
Единственное требование – нужно, чтобы принтер был подключен к компьютеру.
Из мобильного приложения
В мобильном приложении системы Сбербанк-онлайн в любое время можно увидеть информацию о проведенных ранее платежах, а также сформировать квитанции по ним.
Получить чек из мобильного приложения достаточно просто:
- Прежде всего, нужно авторизоваться в приложении.
- В личном кабинете отражаются все действующие карты и счета. Нужно выбрать нужную карту и нажать на ней:
- Во вкладке «История» (выбрать в верхней части меню) содержится информация обо всех проведенных платежах.
- Далее следует выбрать операцию, по которой затем будет сформирован чек:
- Откроется информация о платеже, а также возможные действия: «Сохранить или отправить справку», «Подробности операции» и так далее. Чтобы сформировать квитанцию, нужно выбрать первый пункт.
- После этого приложение сформирует квитанцию, а после нее будет кнопка «Сохранить или отправить», на которую нужно нажать.
- Из трех возможных вариантов сохранения квитанции (электронная почта, СМС или галерея телефона) следует выбрать наиболее подходящий.
Если выбрать пункт «электронная почта», затем квитанцию можно будет загрузить на компьютер и распечатать на принтере.
Через банкомат
Если поблизости нет компьютера или смартфона с соответствующим приложением, то распечатать чек можно и через банкомат Сбербанка.
Порядок действий такой:
- Вставить в банкомат карту, с которой производилась транзакция, и набрать ПИН-код.
- Затем на экране выбрать пункт «Переводы и платежи», а потом – «Шаблон и автоплатежи».
- Из перечня транзакций выбрать необходимую.
- Распечатать чек по выбранной операции.
- Не забыть забрать карту из банкомата.
Через банкомат можно распечатать чек только по относительно недавним платежам. Если транзакция была проведена давно, то посетить отделение Сбербанка или воспользоваться системой Сбербанк-онлайн с компьютера или смартфона.
Как найти чек в Сбербанк Онлайн
Чек является важным документом, подтверждающим проведение той или иной операции, который многие люди предпочитают хранить на протяжении какого-то времени. Что делать, если платеж был проведен, деньги перечислены через онлайн-систему, а квитанции нет? Все довольно просто – ее можно найти и посмотреть в личном кабинете. Для этого необходимо:
- Открыть стартовую страницу сайта Сбербанка.
- Войти в личный кабинет, указав свой логин и пароль в системе.
- Выберите карту с которой были совершены операции
- На экране появится история всех проведенных банковских операций по вашим счетам в обратном хронологическом порядке, то есть сверху будут последние платежи, далее – более ранние. Выберите пункт «Операции, совершенные в Сбербанк Онлайн», который расположен под списком.
- Выберите интересующую вас транзакцию, для этого можно воспользоваться строкой поиска, указав некоторые сведения о платеже (сумму, получателя и т.д.).
- На открывшейся странице будет предоставлена полная информация об операции, с которой можно ознакомиться или отправить на печать.
Получать сведения о проведенных операциях можно также в разделе «Платежи и переводы», перейдя по вкладке «История платежей».
Посещение офиса Сбербанка
Если ни первый, ни второй вариант вам не подошли, можете использовать еще один метод — посетить отделение Сбербанка, подойти к менеджеру в порядке очереди. Вам нужен любой офис Сбера по обслуживанию физических лиц, с собой возьмите паспорт и при наличии карту.
Подходите к оператору и говорите, что желаете распечатать квитанцию по платежу, который был проведен через интернет-банк. Сотрудник Сбербанка найдет эту информацию и выдаст нужный документ, напечатанный на бумаге.
В отделении можете обратиться к сотруднику, который работает в зале. Он поможет распечатать чек через банкомат, который всегда есть в офисах Сбера.
Информация про чек
Чтобы распечатать чек через «Сбербанк Онлайн» нужно удостовериться в успешности проведенной транзакции. В банковской сфере, после завершения платежной операции необходимо убедиться в статусе «Исполнен» (удачная транзакция).
Если по какой-то причине процедура не завершилась успешно, не стоит рассчитывать на получения чека. Проблемой может стать также и неисправный принтер. Предварительно не подключенное либо имеющее дефекты печатное устройство, является краеугольным камнем при попытке распечатать банковский документ. В таком случае, стоит воспользоваться описанными выше способами.Осуществляя перевод средств в системе «Сбербанк Онлайн», полученная квитанция будет нести специальный штамп, указывающий на детали платежа. На аналогичных образцах он отсутствует.
Делая покупки либо оплачивая коммунальные услуги, а также рассчитываясь за пользование интернетом, мобильной связью, граждане получают и сохраняют бумажные чеки. Осуществляя операции через «Сбербанк Онлайн», клиент рассчитывает на электронную версию квитанции, которую легко распечатать. Благодаря описанной выше информации, каждый пользователь сумеет разобраться, как быстро и удобно распечатать чек в «Сбербанк Онлайн».
Как отправить кассовый чек онлайн, если нет возможности напечатать его на принтере
Если напечатать на принтере бумажный дубликат документа не представляется возможным, кассовый чек передается клиенту онлайн. В этом случае информация берется с фискального накопителя и направляется на электронную почту адресата.
Как отправить кассовый чек через 1С если невозможно выполнить печать на принтере. Этот способ подразумевает наличие активных опций отправки отчетных документов через СМС и на электронную почту. Владелец бизнеса должен изначально настроить через 1С автоматическую отправку дубликатов непосредственно после продажи. Для этого через панели администрирования и настройки выбирается раздел «Продажи ФЗ-54» и активируется опция отправки чеков после их оформления на ККМ. Функционал настроек программы позволяет настраивать также и время отправки документов, задавая тайминг рассылки электронных копий.
Как передать чек через ОФД, если напечатать их на обычном принтере нет возможности. Возможности 1С позволяют настраивать рассылку чеков при помощи оператора фискальных данных. Для этого открывается раздел «Настройки» (через вкладку администрирования), производится переход в панель «Продажи ФЗ-54» и активируются опции отправки чеков по СМС и на почту через ОФД. Автоматическая рассылка включается с помощью вкладок «рабочее место кассира» и «форма оплаты». Перед оформлением операции кассир указывает желаемый способ отправки и вводит телефон или электронную почту адресата.
Если клиент по каким-либо причинам отказывается самостоятельно распечатывать электронный документ, его можно переслать на почту самой организации, после чего напечатать чек на принтере в формате онлайн.
Сроки действий государственных пошлин
Если вы оплачивали пошлину недавно, то ее еще можно найти в Сбербанк Онлайне и выполнить распечатку. Но если прошло уже много времени, это может оказаться невозможным. Важны и сроки действия квитанций, возможно, они будут для вас уже неактуальными:
- регистрация ТС, плата за получение водительского удостоверения, за выдачу загранпаспорта — 1 год;
- получение российского паспорта — 1 месяц;
- пошлины, уплаченные в адрес ЗАГСа — 3 года;
- при подаче искового заявления, при платежах в адрес Росреестра — 1 год;
- регистрация права собственности, оформление ИП — бессрочно.
Так что, если прошло много времени, возможно, квитанция уже не будет актуальна и распечатывать ее через Сбербанк Онлайн будет не нужно.
Источник информации:
Об авторе
Эта статья полезная? ДаНет
Инструкция по печати чека в Сбербанк Онлайн
Рассмотрим два самых основных, популярных и удобных варианта для распечатки чеков
Печать из дома – это простой и удобный способ, но подходит он только тем людям, у которых, во-первых, есть компьютер/ноутбук, а во-вторых есть принтер. В том случае, когда оба эти условия выполняются, принтер в рабочем состоянии и заправлен, а компьютер имеет выход в интернет, нужно зайти в свой Сбербанк Онлайн, используя персональный логин и пароль, выданные при получении карты.
В правой части экрана расположен раздел «Личное меню». В нем нам нужен пункт «История операций». Нажимаем на него и попадаем на новую страницу, где фигурируют все операции, совершаемые при помощи карты. При необходимости можно вбить данные о том или ином платеже, совершаемом ранее в окне поиска.
Нажимаем на нужную операцию. Откроется еще одно окно, в котором будут предоставлены детальные данные о платеже. В нижней части экрана находится характерная кнопка с надписью: «Печать чека». Нажимаем на нее. Будет сформирован документ, в котором нажимаем на кнопку «Печать» и уже через несколько секунд достаем распечатанный чек из лотка принтера.
Аналогичным образом производится печать и новых совершенных платежей. Более того, сформированный документ можно сохранить как отдельный файл и распечатать позже. Или, если дома нет принтера, записать его на съемный носитель и распечатать в любом месте, где есть услуги печати документов.
Печать в банкомате будет удобна тем лицам, у которых нет компьютера, принтера или желания возиться со всей этой техникой. Единственный недостаток такого способа – необходимость лично посещать отделение банка и ждать своей очереди к банкомату. Порядок действий будет следующим:
- Вставляем карту и вводим ПИН-код.
- Переходим в раздел «Платежи и переводы».
- Оттуда идем в меню «Платежи, шаблоны и автоплатежи».
- После этого заходим в раздел «История операций».
- Находим операцию, чек по которой планируется распечатать. Выбираем ее.
- Нажимаем «Напечатать чек».
Следует учитывать, что это не основная функция банкомата и полной информации клиент не получит. Отображается всего несколько последних операций и печать чек по каждой из них может быть достаточно затруднительно. Хотя бы из-за того, что сзади будет стоять очередь других клиентов банка и они вряд ли будут довольны такой задержкой.
Тот же самый функционал предлагают и терминалы. В данном случае ими воспользоваться может быть даже удобнее
Очередь к терминалам зачастую значительно меньше, чем к банкоматам, что важно при распечатке чеков в отделениях или любых других местах массового присутствия людей
Совершая операцию рекомендуется вводить ПИН-код карты осторожно, убедившись, что посторонние лица не получат эту информацию
Еще один альтернативный вариант – получить чек в мобильном приложении. Если смартфон может подключаться к принтеру, то можно сразу и распечатать все, что нужно. В противном случае можно сохранить его в память телефона или отправить на другой номер посредством СМС сообщения.
Как найти и сохранить или распечатать чек в личном кабинете
После совершения транзакции по любой платежной операции через Сбербанк Онлайн появляется сообщение на экране об успешном завершении услуги и множеством дополнительных кнопок. Активация значка принтера автоматически отправит команду подсоединенному устройству и предложит напечатать платежку со статусом «Исполнено».
Важно! Эта функция доступна в полной версии. Мобильное предложение, в свою очередь, предложит сохранить в любом удобном формате или отправить в СМС или по электронной почте оттиск чека
Предполагается, что оплата производится с одной из дебетовых или кредитной карты. Однако завершив обслуживание в личном кабинете, человек осознает, что отправка на принтер задачи по распечатки не была произведена. Визуально вернуть последнее совершенное действие нет возможности, а значит поможет единственная функция, которая заключается во вхождении в раздел «История».
Итак, найти платеж в Сбербанке если нет квитанции можно следующим образом:
- авторизоваться в системе;
- перейти во вкладку «История»;
Распечатка квитанции
- воспользоваться фильтром по дате или наименованию контрагента для поиска нужной транзакции;
- нажать на строку с проведенной операцией;
- нажать на значок принтера.
Это действие возможно только, используя закрытую часть официального сайта в полной версии на стационарном компьютере. В мобильном приложении можно сохранить платежку на устройство (телефон) и потом по электронной почте отправить туда, где потом распечатать платежку.
Оплата по штрих-коду
Сегодня клиенты финансового учреждения могут заплатить за полученные услуги по штрих-коду, который присутствует практически на всех квитанциях, которые выписывают коммунальщики, коммерческие организации и государственные структуры. Эти QR-коды нужны для того, чтобы физические лица не тратили время и нервы на ввод данных с извещений вручную. Для заполнения реквизитов в платежке им достаточно отсканировать код, после чего система автоматически получит все необходимые сведения.
Оплата квитанций по штрих-коду очень популярна среди владельцев смартфонов, которые установили на них мобильные приложения. Также данная услуга доступна и для клиентов финансового учреждения, зарегистрировавших на его официальном веб-ресурсе учетные записи. Чтобы проводить платежи по QR-кодам, физическим лицам необходимо действовать в определенной последовательности:
- Осуществляется авторизация в системе.
- В меню выбирается раздел «Платежи».
- Делается клик по кнопке: «Перевод организации», «Оплата штрафа либо ЖКХ».
- Если клиенту финансового учреждения доступна услуга, на мониторе отобразится кнопка «Отсканировать штрих-код».
- Физическое лицо должно включить веб-камеру и сделать фото квитанции.
- Чтобы система быстро распознала QR-код, необходимо добиться качественного изображения.
- В специальной форме указывается сумма, которую нужно заплатить, способ проведения транзакции.
- Подтверждается финансовая операция.
Мобильное приложение «Сбербанк Онлайн»
Мобильный банк — это удобная услуга для клиентов «Сбербанка», осуществляющая перевод средств используя мобильный телефон, который привязан к банковской карте. Чтобы сохранить интересующую информацию по платежу, совсем не обязательно оставаться на странице совершения операции. Распечатать нужный чек, можно независимо от того, когда он был сформирован — сегодня, вчера или неделю назад.
Для этого необходимо:
- Установить на телефоне мобильное приложение;
- Зарегистрироваться используя логин и пароль;
- Придумать код (пятизначный), который необходим для каждого последующего подтверждения входа в приложение;
- Авторизоваться, после чего нажать раздел «История»;
- Выбрать необходимую операцию;
- После обновления страницы будут отображены все операции, которые осуществлялись вами через интернет, либо по карте — выберите нужную и кликните по ней. Если, платежей было слишком много, тогда просто используйте окно поиска, указав в нем соответствующие данные (это могут быть контакты продавца, либо номер платежа);
- Далее, откроется страница с информацией платежных реквизитов, названием операции, статусом и датой проведения. В низу данной страницы нажмите кнопку «Сохранить чек»;
- После чего, документ будет создан системой автоматически, только нужно выбрать формат его сохранения. Лучше всего подходит формат картинки, которая сохранится в телефоне.
Чтобы распечатать картинку, необходимо подключите мобильно устройство к компьютеру и синхронизировать. Затем, нужно переместить картинку в ПК изображение, чтобы потом распечатать на принтере. Есть еще один простой способ передачи файла — сбросить файл на почту, после чего на компьютере открыть е-мейл, извлечь данную картинку и распечатать ее на принтере.